小编给大家分享一下ppt设置图片透明度的方法,相信大部分人都还不怎么了解,因此分享这篇文章给大家参考一下,希望大家阅读完这篇文章后大有收获,下面让我们一起去了解一下吧!
方法:首先打开ppt,导入图片;然后点击“插入”-“形状”-“矩形”,绘制一个矩形;接着点击矩形,在右侧设置窗口点击“图片或纹理填充”-“文件”,找到图片,并将图片插入矩形中;最后点击矩形,在右侧设置窗口拖动“透明度”滑块,改变透明度即可。

本教程操作环境:windows7系统,Microsoft Office PowerPoint2016版本,Dell G3电脑。
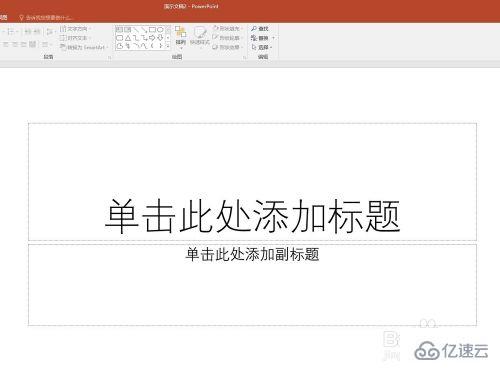
点击【插入】—【图片】,从电脑上插入图片。
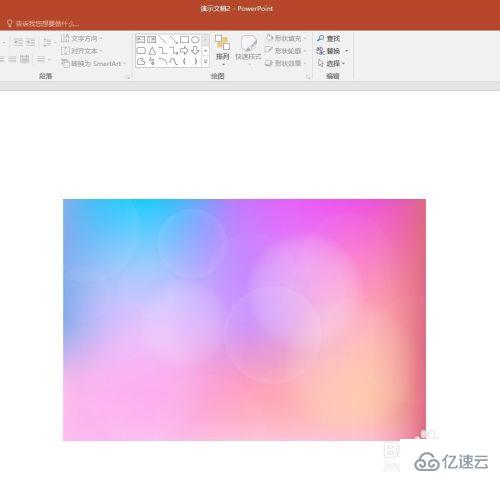
在图片上点击鼠标右键点击【设置图片格式】,在右侧打开图片格式设置窗口,但是在窗口中没有透明度设置选项。
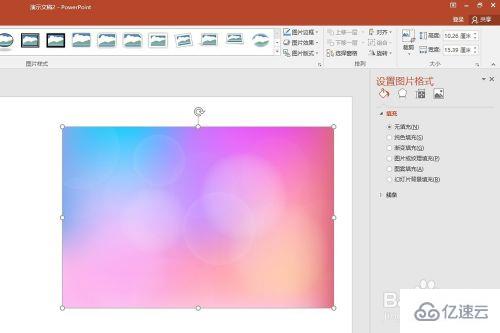
就需要配合形状进行透明度设置。点击【插入】—【形状】—【矩形】,绘制一个矩形。
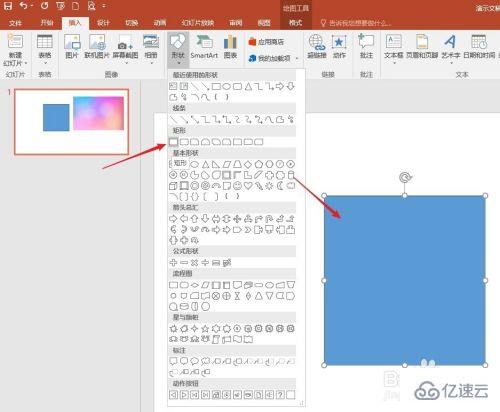
点击矩形,在右侧的设置窗口中,点击【图片或纹理填充】,点击【文件】。

找到之前插入的图片,该图片就被插入到了矩形中。
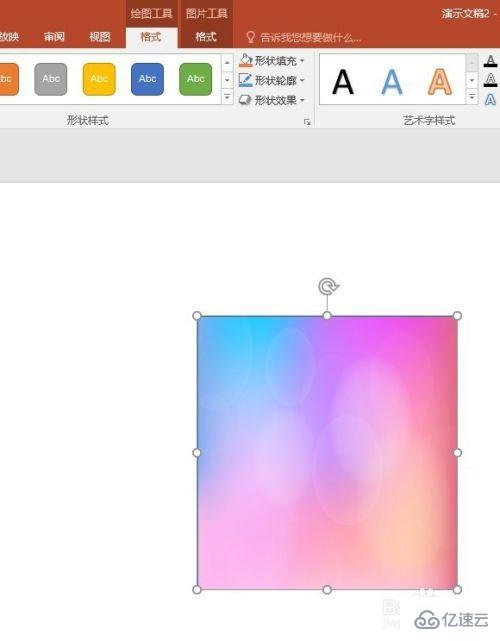
再看右侧的设置窗口中,可以看到【透明度】设置滑块,拖动滑块,就可以改变插入的图片的透明度。

这样,就间接地改变了图片的透明度。
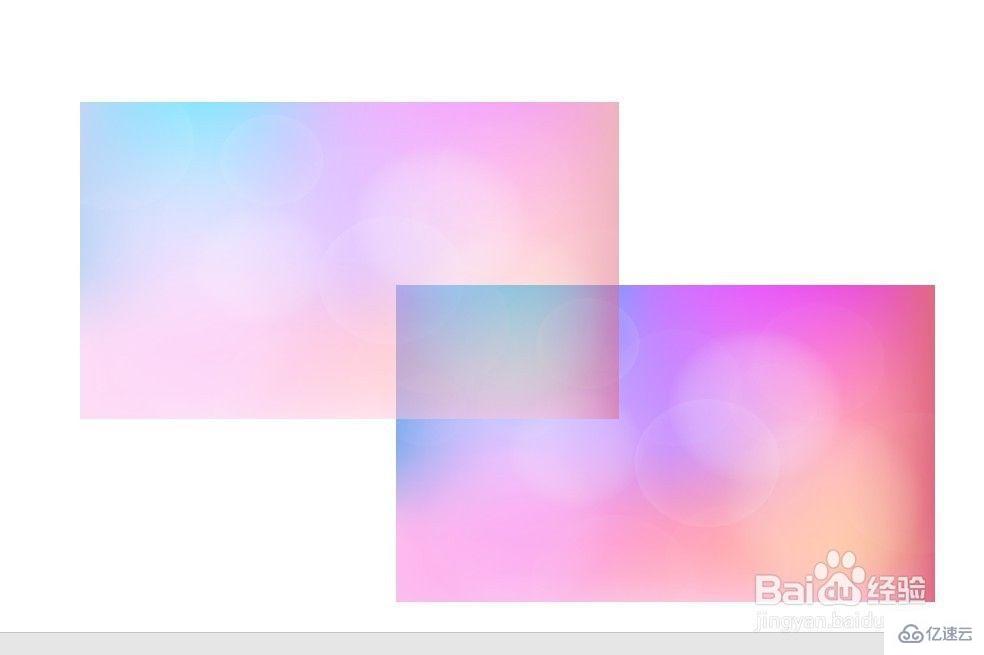
以上是“ppt设置图片透明度的方法”这篇文章的所有内容,感谢各位的阅读!相信大家都有了一定的了解,希望分享的内容对大家有所帮助,如果还想学习更多知识,欢迎关注亿速云行业资讯频道!
郑重声明:本文版权归原作者所有,转载文章仅为传播更多信息之目的,如作者信息标记有误,请第一时间联系我们修改或删除,多谢。


