这篇文章主要介绍“vmware10安装ubuntu13.10的详细步骤”,在日常操作中,相信很多人在vmware10安装ubuntu13.10的详细步骤问题上存在疑惑,小编查阅了各式资料,整理出简单好用的操作方法,希望对大家解答”vmware10安装ubuntu13.10的详细步骤”的疑惑有所帮助!接下来,请跟着小编一起来学习吧!
先安装VMWare10,这个没什么可说的,安装好后启动,点击"新建虚拟机",因为想设置虚拟机的磁盘保存方式,所以选择自定义

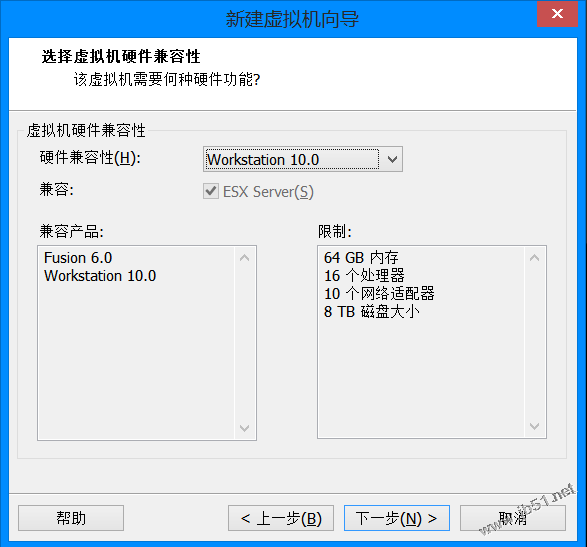
选择“稍后安装操作系统”
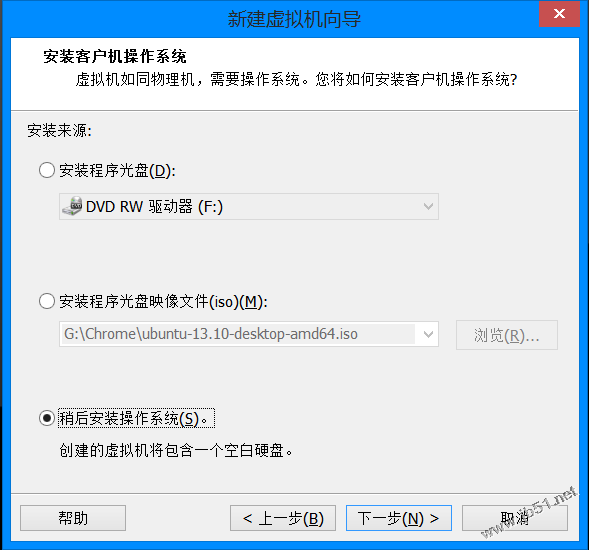
选择64位的版本

给自己的机器取个名字,设定虚拟机磁盘路径,电脑c盘是SSD,为了速度就安到C盘了
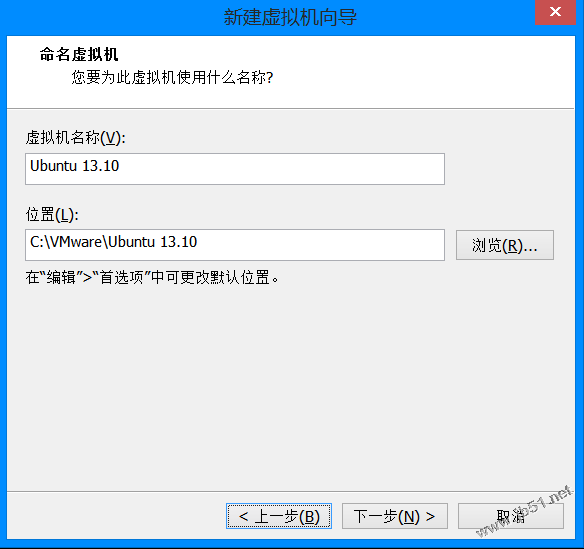
设置处理器的配置,这里需要看个人电脑配置,我是四核8线程的i7,这里就选了2*2,如果CPU核心数不多,就选择1*2
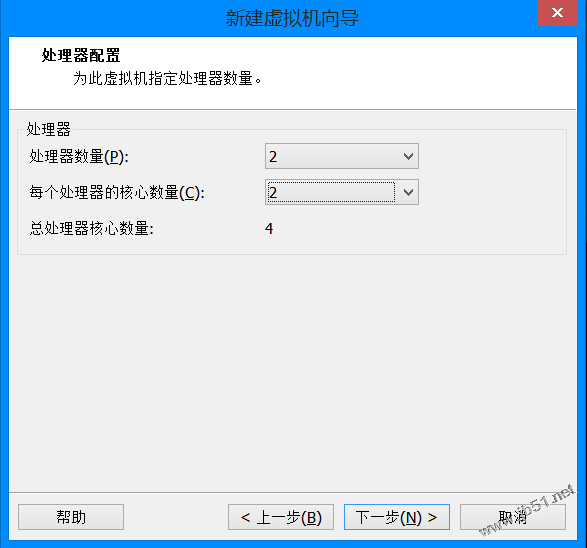
分配内存,先来2G,以后不够再改配置
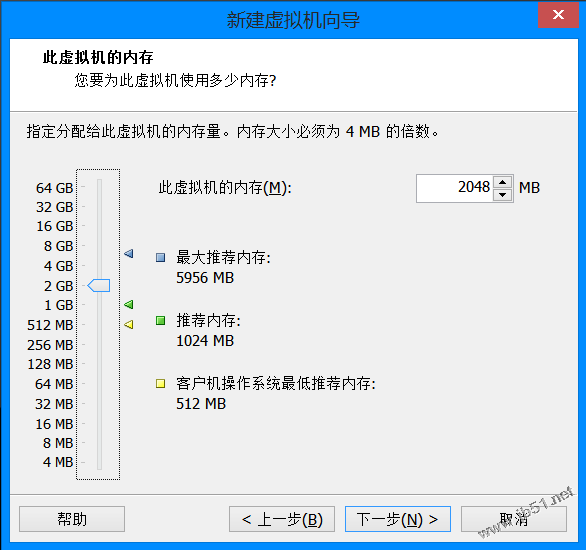
后面的设置,除了磁盘的设置:"将虚拟磁盘存储为单个文件",其他都默认就OK

设置完成后,点击编辑虚拟机配置,设置ISO镜像文件路径
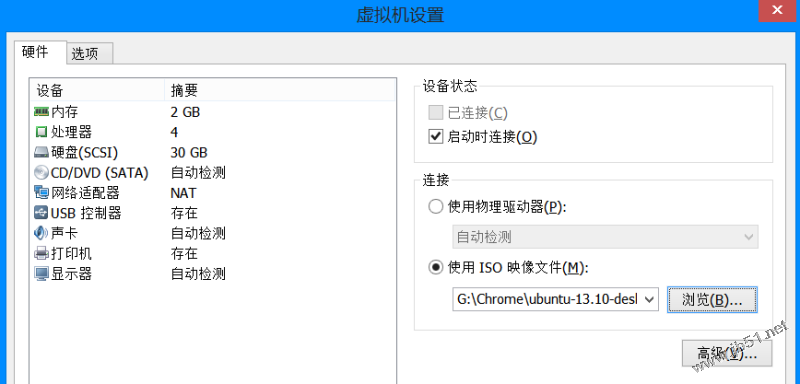
完成后启动虚拟机,等安装文件加载,进入语言选择,默认是英文,下面有中文的语言选择

我选择安装完成后再更新,音频解码就算了,虚拟机主要是为了布开发环境

清除磁盘就行,不用怕,不会把真实磁盘清理掉的=。=

把我默认到哈尔滨去了。。点击国内区域,选成shanghai
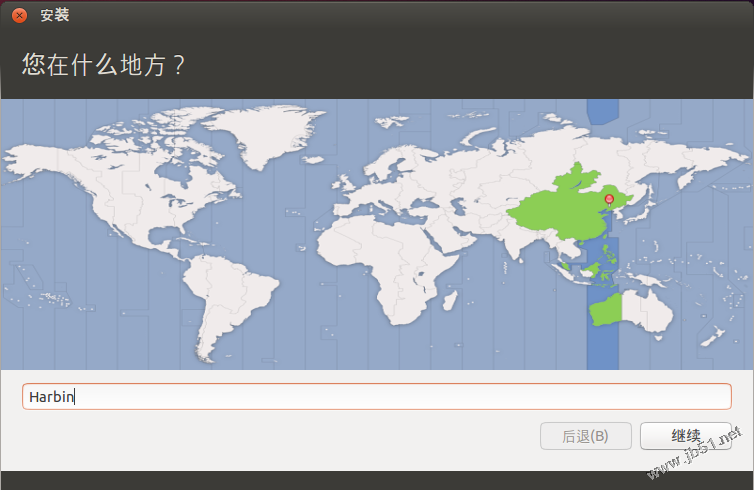
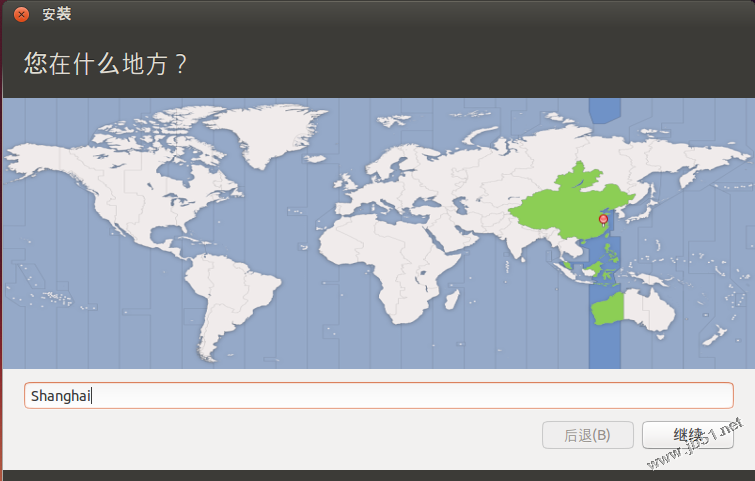
注意:键盘布局选择英语(美国)
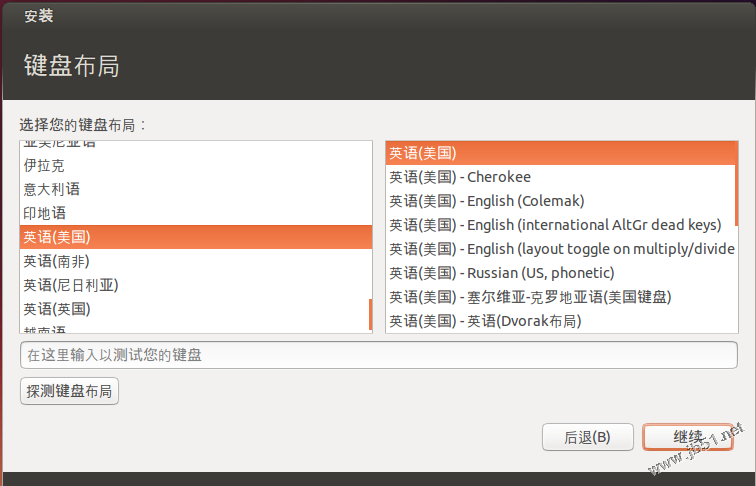
设置用户名,密码

下面登陆Ubuntu账户,愿意的填email创建一个,我选择以后登陆,估计很久很久以后=。=

安装开始,趁机赶几行代码。。
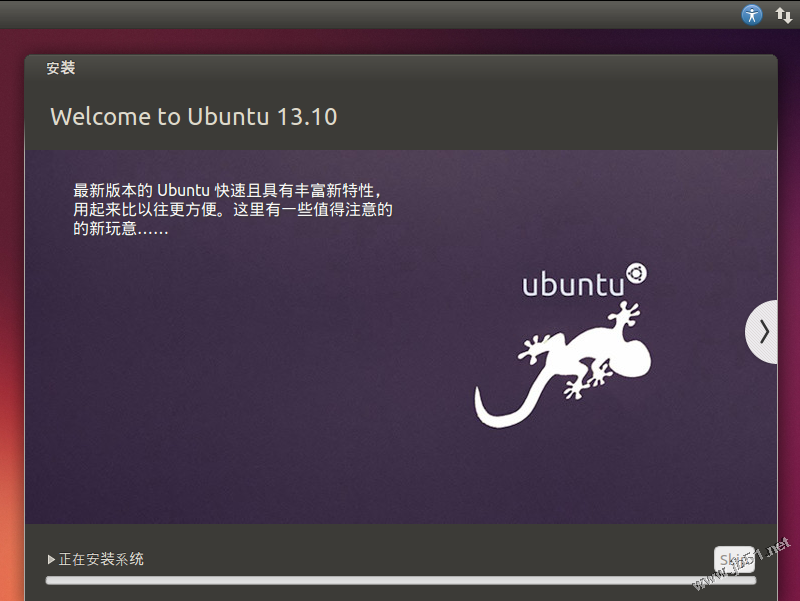
SSD安装就是快,完毕重启
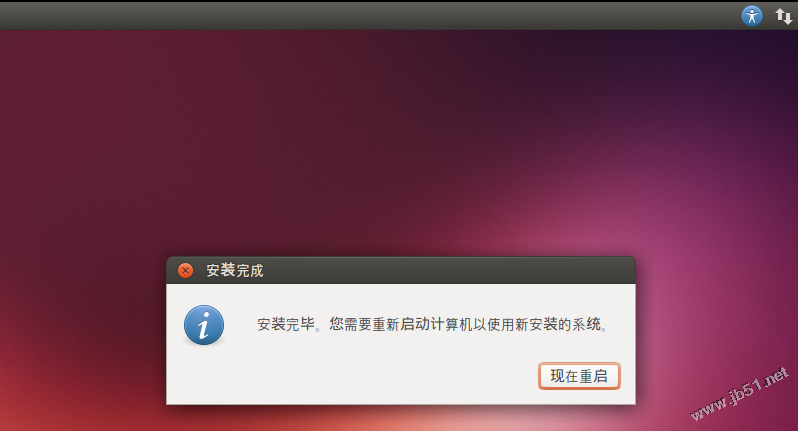
可以登陆了
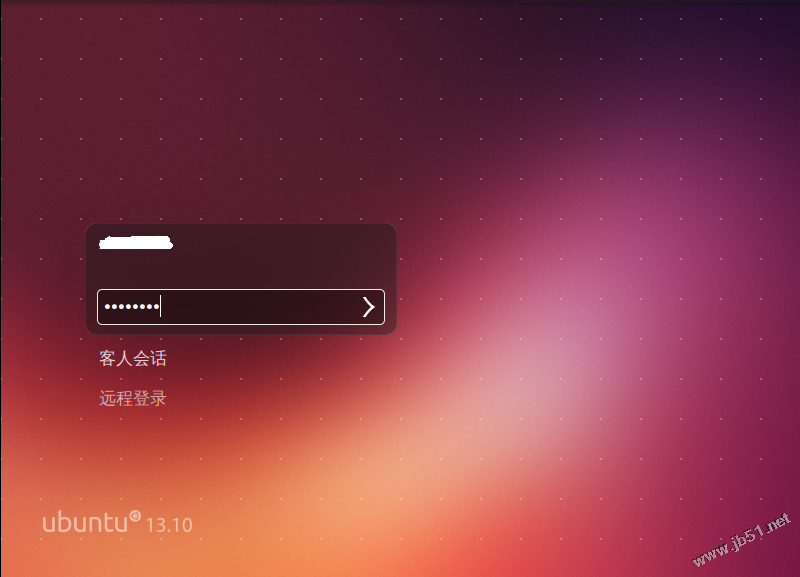
桌面很小,这时候还要安装VMtool
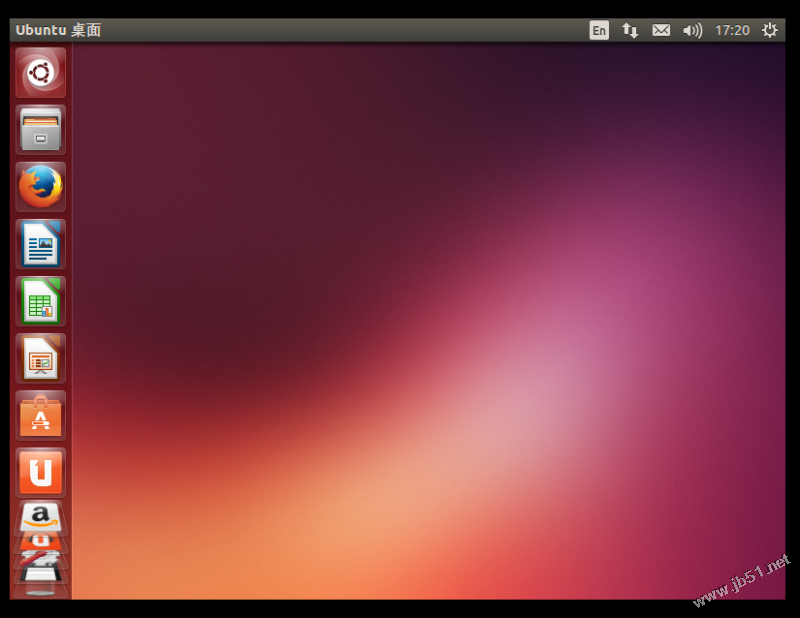
点击顶部菜单栏的"虚拟机"选项,下拉选择“安装VMware Tools”,会自动载入光盘,打开窗口
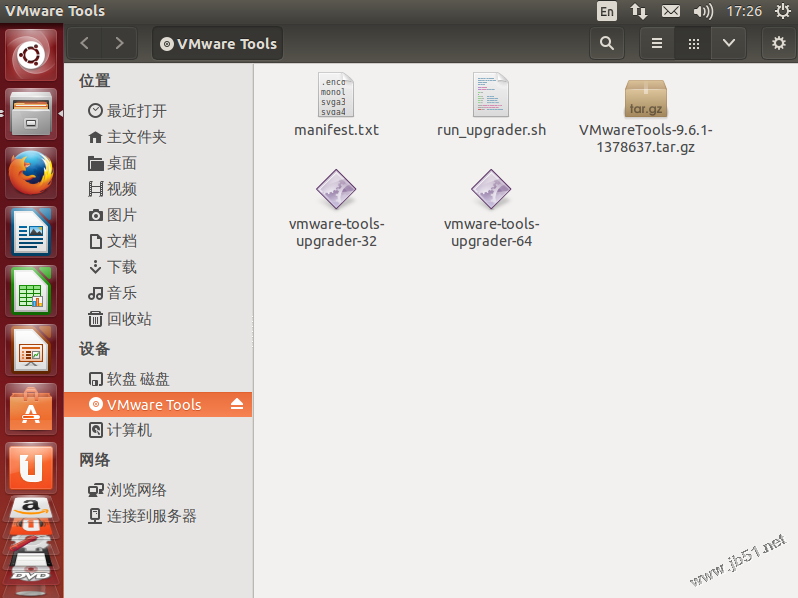
运行“vmware-tools-upgrader-64”无反应,把VMwareTools.tar.gz 文件拷贝而到桌面,右键提取到此处,会解压为一个 vmware-tools-distrib 目录

打开终端,输入以下命令
$ cd 桌面/vmware-tools-distrib$ sudo ./vmware-install.pl输入密码,执行,一路回车摁下去,到最后出现“Enjoy——the VMware team”的字样,安装完成
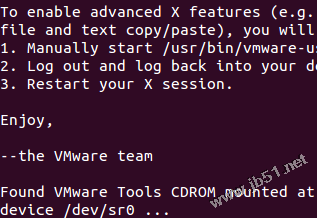
郑重声明:本文版权归原作者所有,转载文章仅为传播更多信息之目的,如作者信息标记有误,请第一时间联系我们修改或删除,多谢。
