当我们的windows系统出现故障,无法启动时,我们可以利用pe进行资料备份,也可以利用pe进行windows系统备份,本文为大家介绍PE使用:windows系统备份。
首先,我们把电脑开机,进入启动项选择,选择从u盘启动,如下图:选择2进入精简版
进入pe桌面,如下图所示:
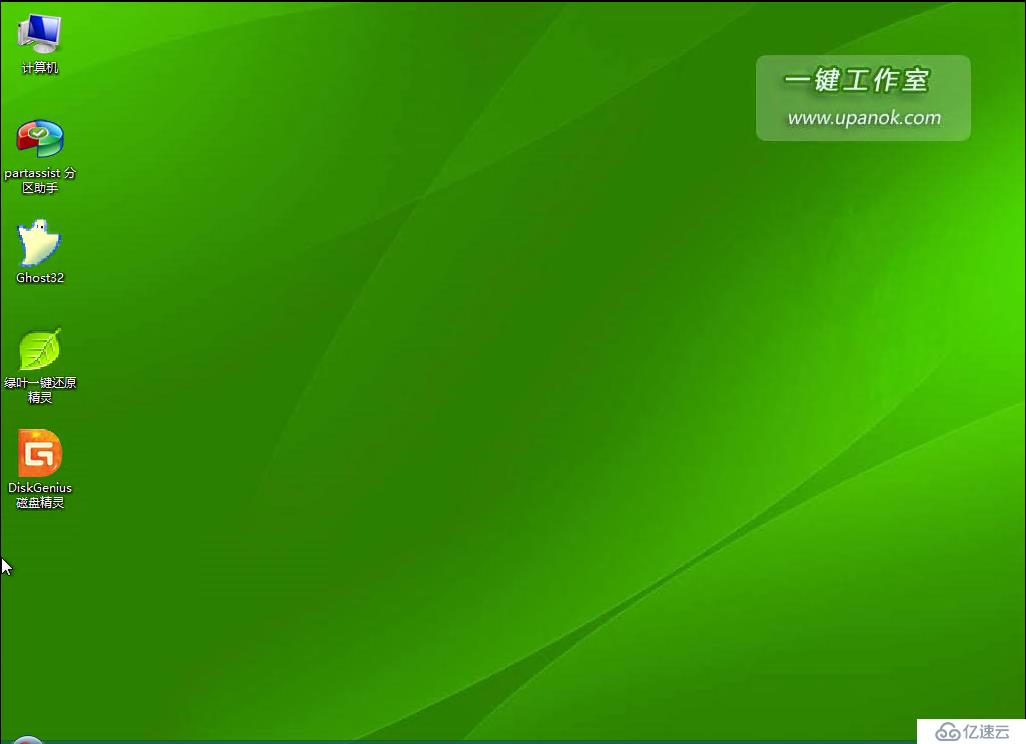
可利用pe中工具对系统进行格式化、分区等处理;
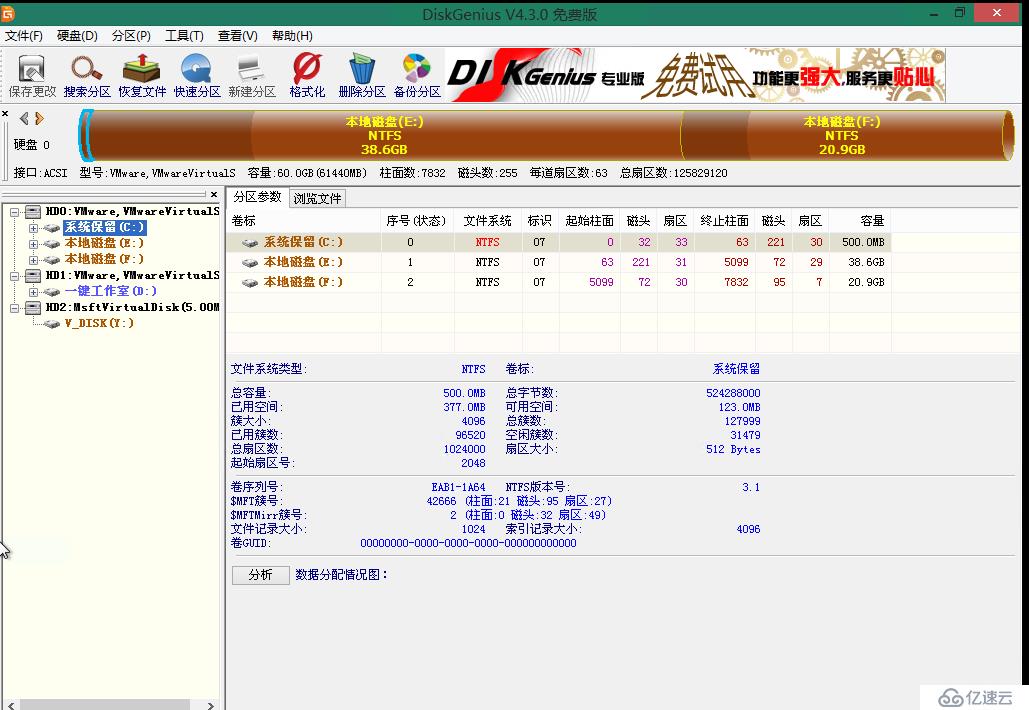
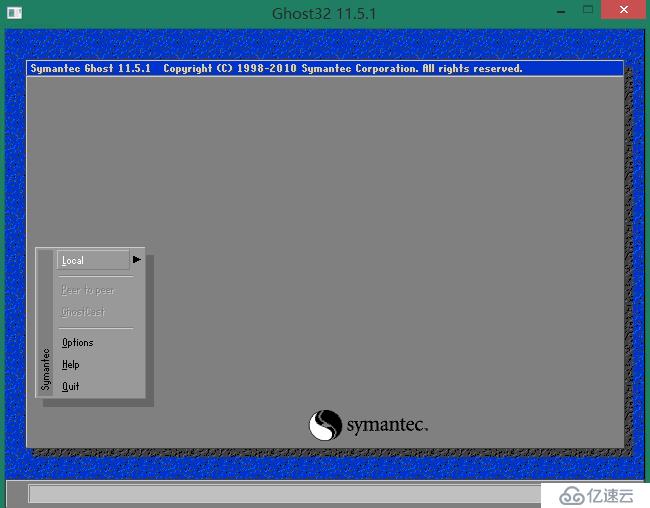
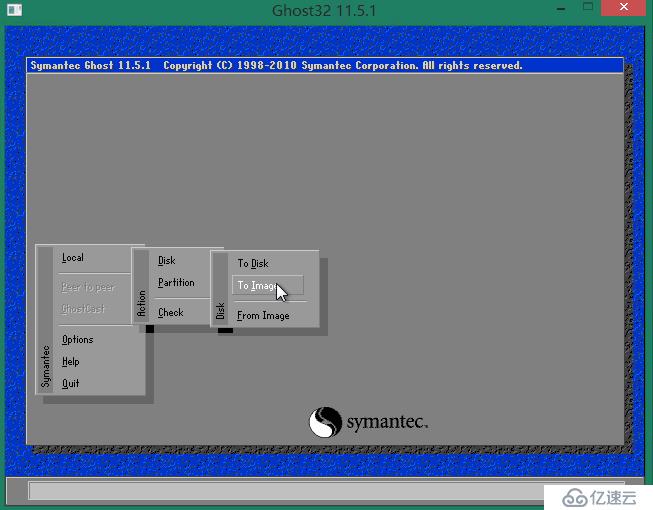
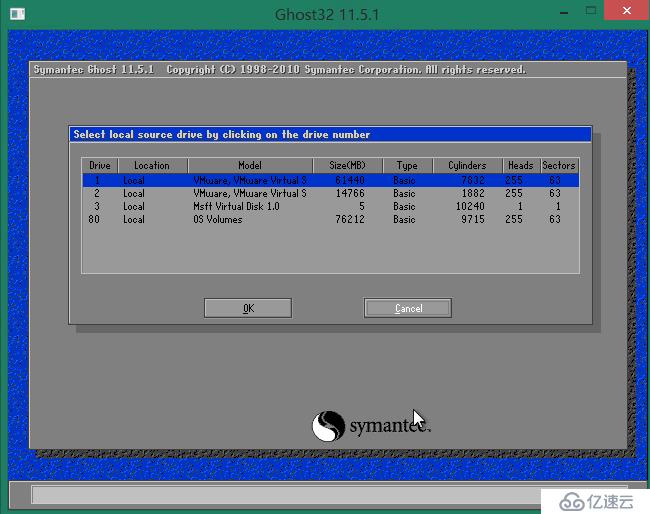


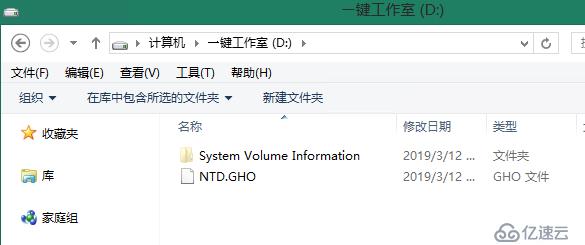
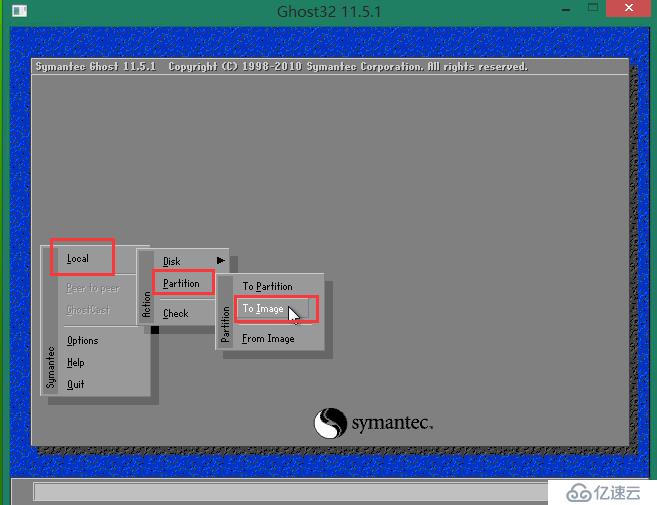
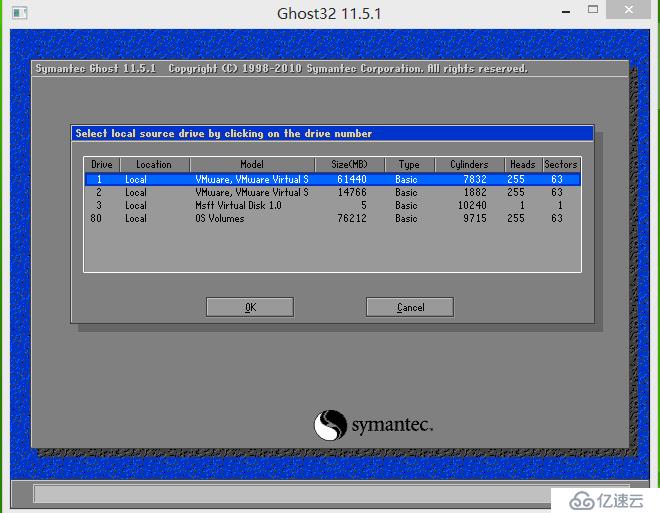
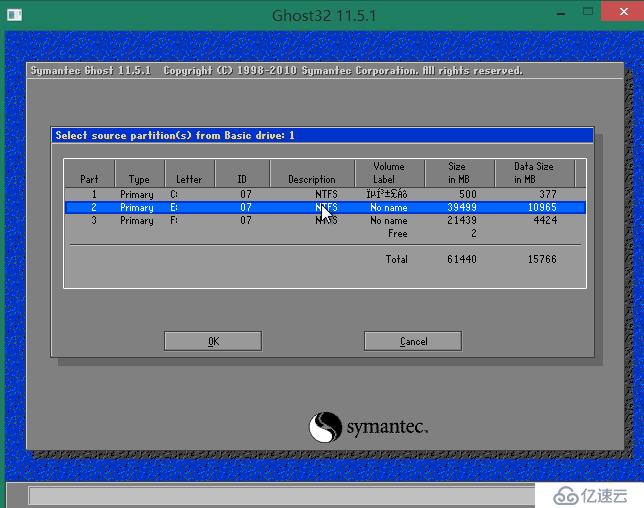
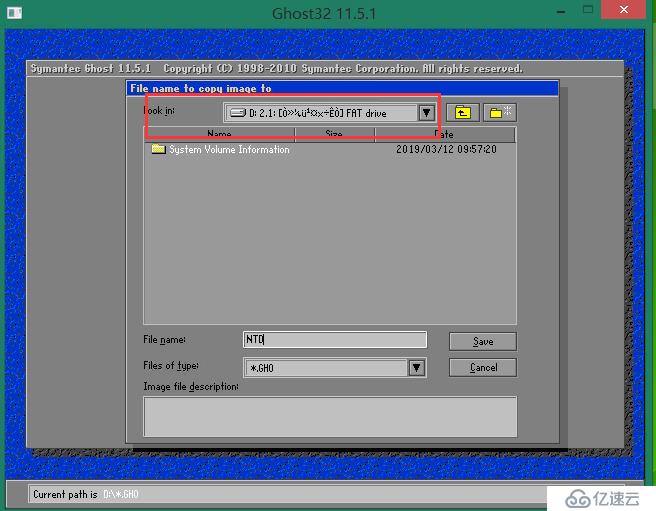
郑重声明:本文版权归原作者所有,转载文章仅为传播更多信息之目的,如作者信息标记有误,请第一时间联系我们修改或删除,多谢。
当我们的windows系统出现故障,无法启动时,我们可以利用pe进行资料备份,也可以利用pe进行windows系统备份,本文为大家介绍PE使用:windows系统备份。
首先,我们把电脑开机,进入启动项选择,选择从u盘启动,如下图:选择2进入精简版
进入pe桌面,如下图所示:
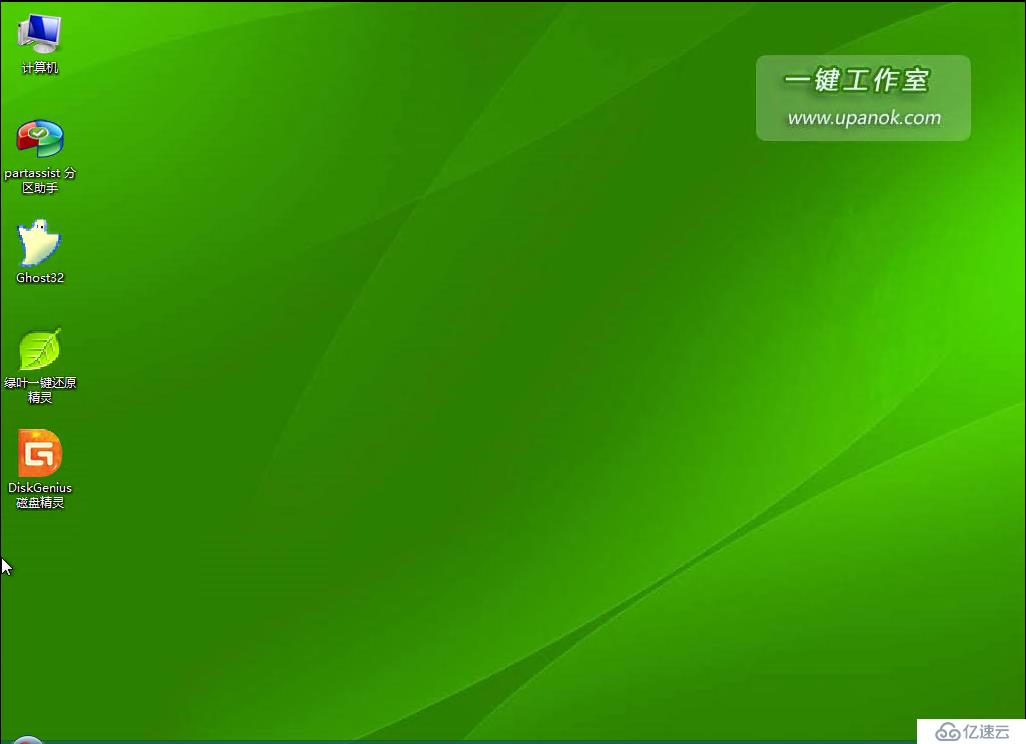
可利用pe中工具对系统进行格式化、分区等处理;
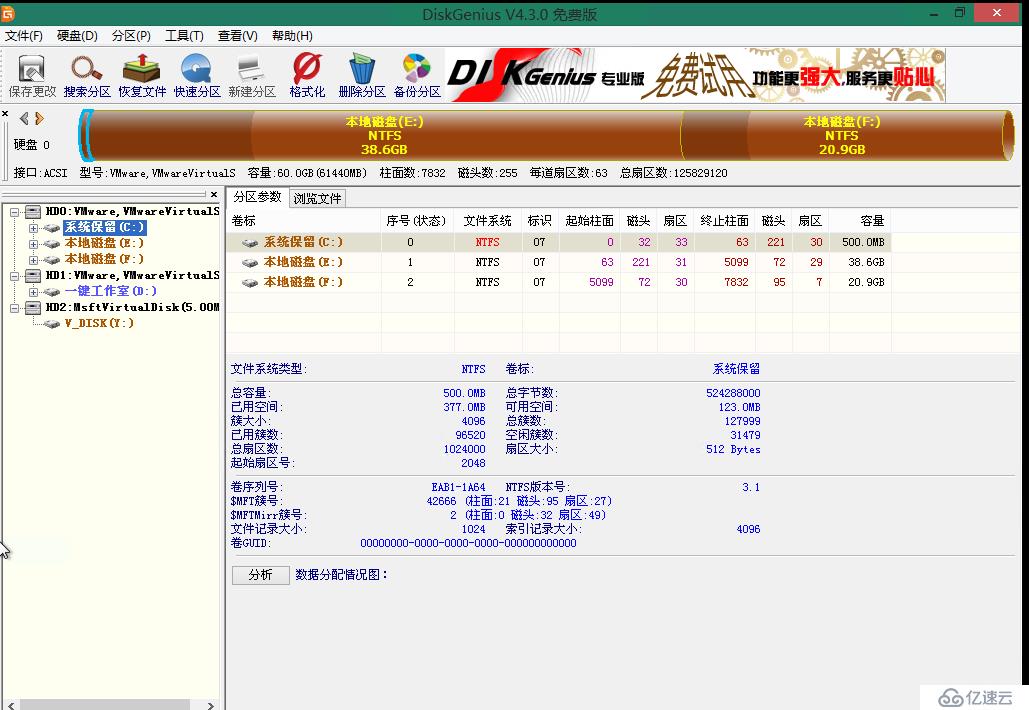
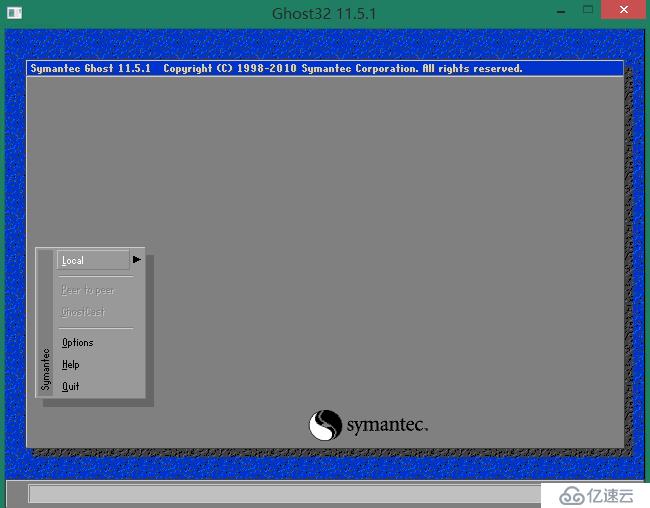
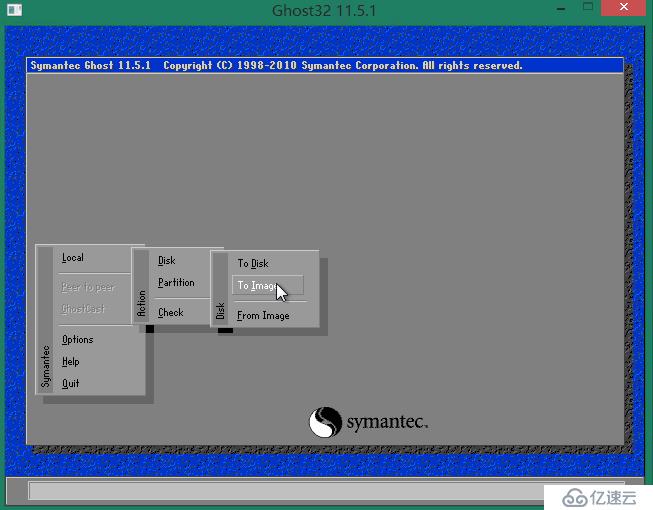
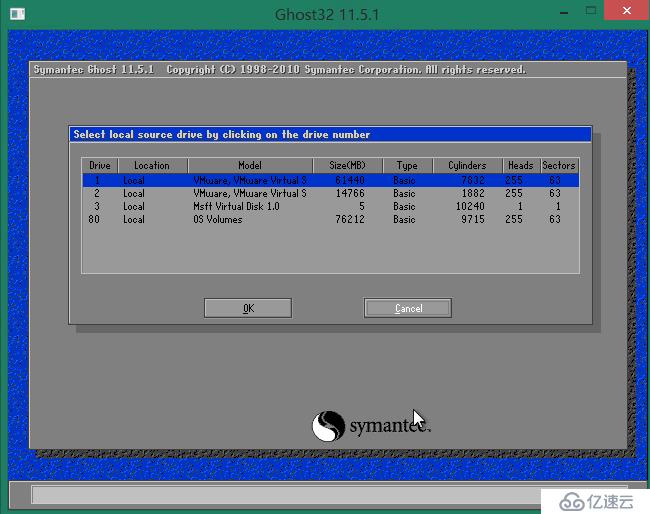


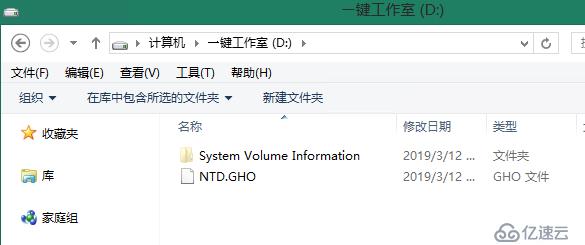
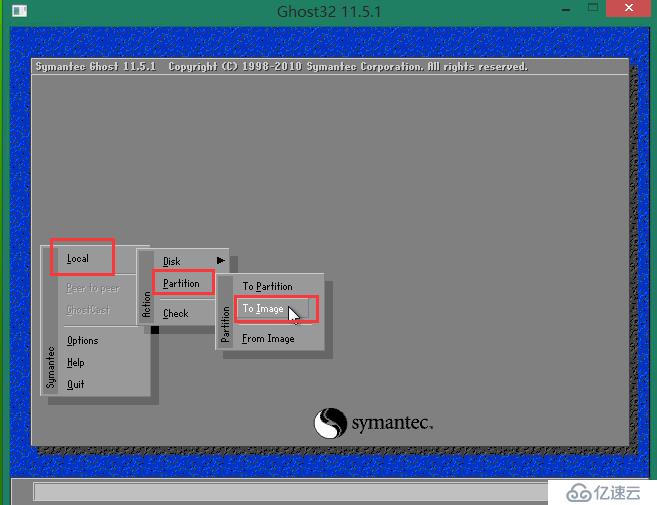
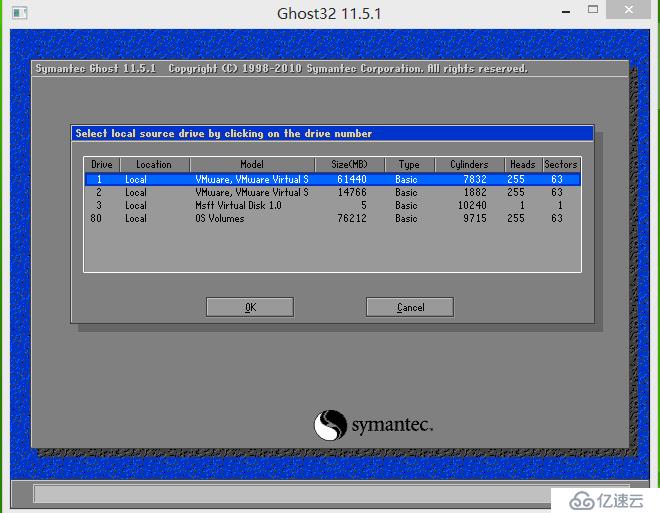
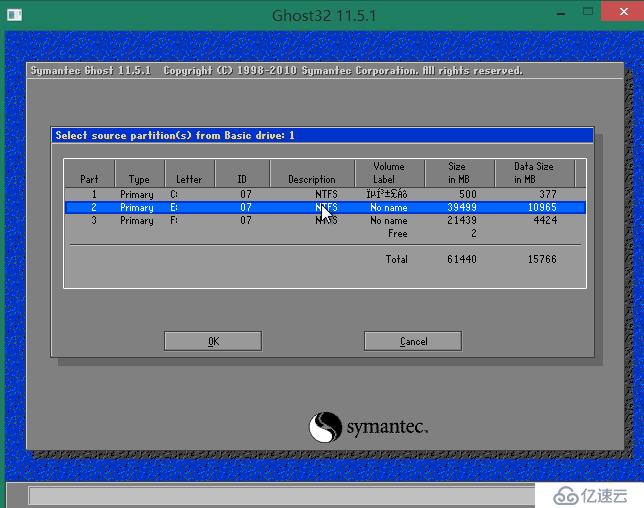
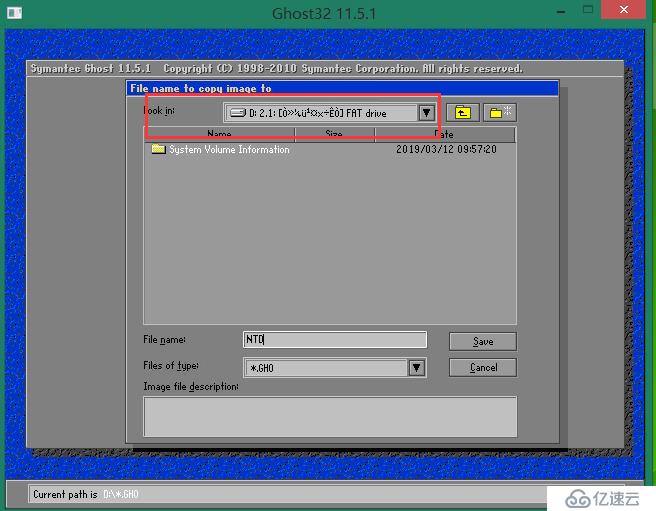
郑重声明:本文版权归原作者所有,转载文章仅为传播更多信息之目的,如作者信息标记有误,请第一时间联系我们修改或删除,多谢。