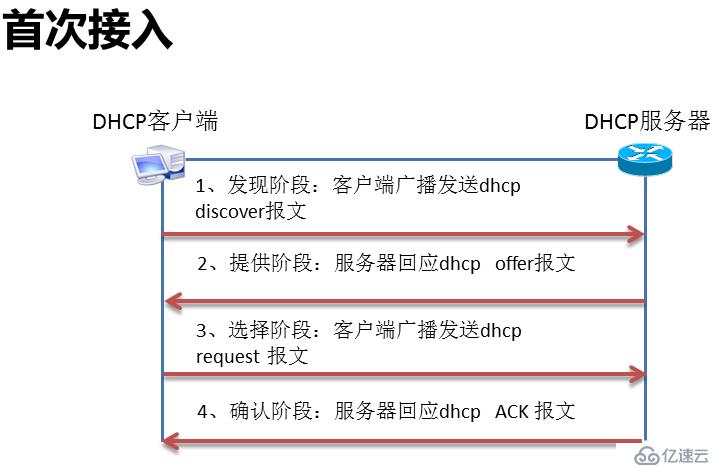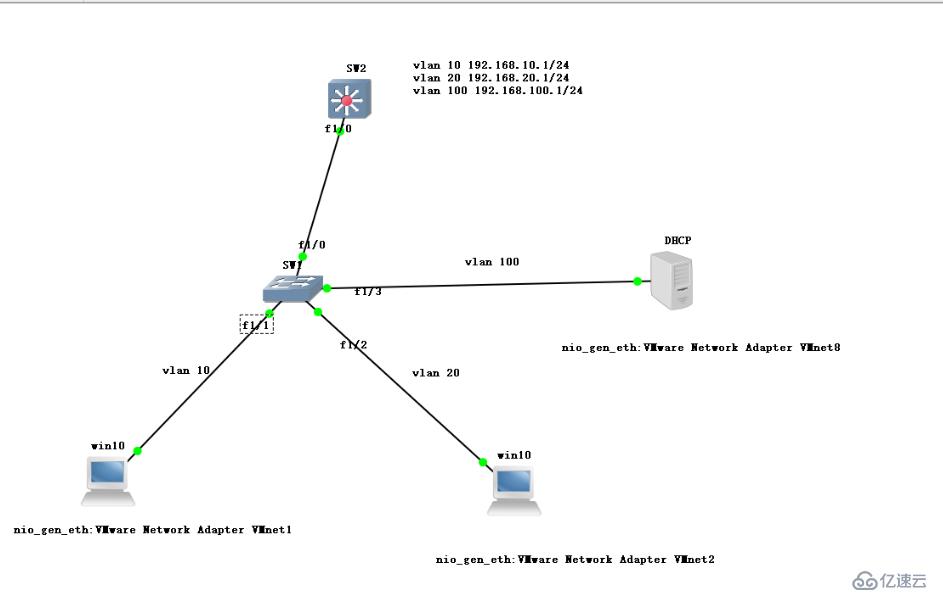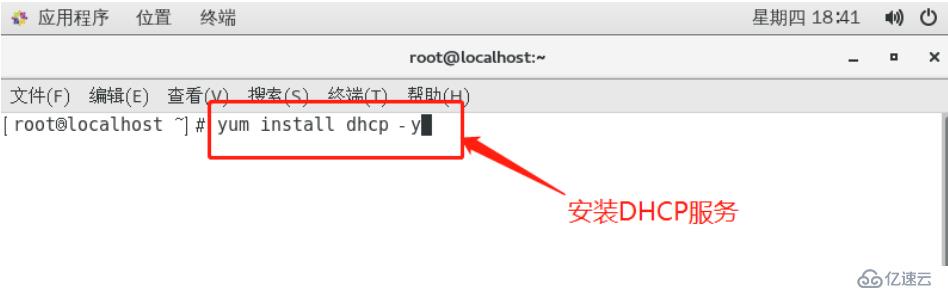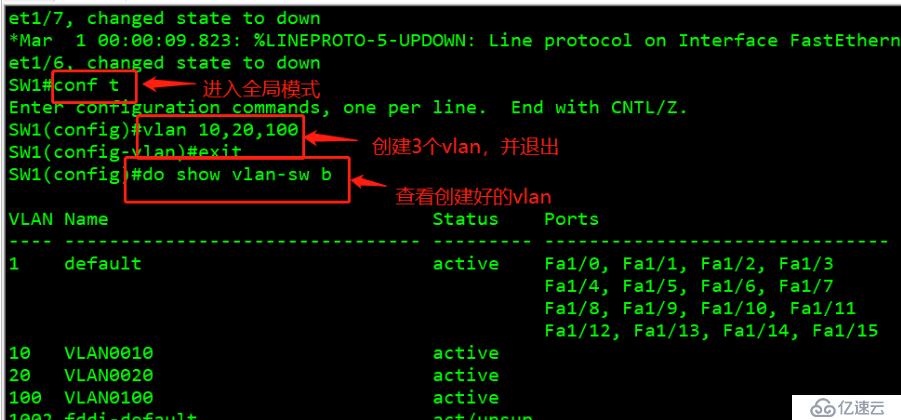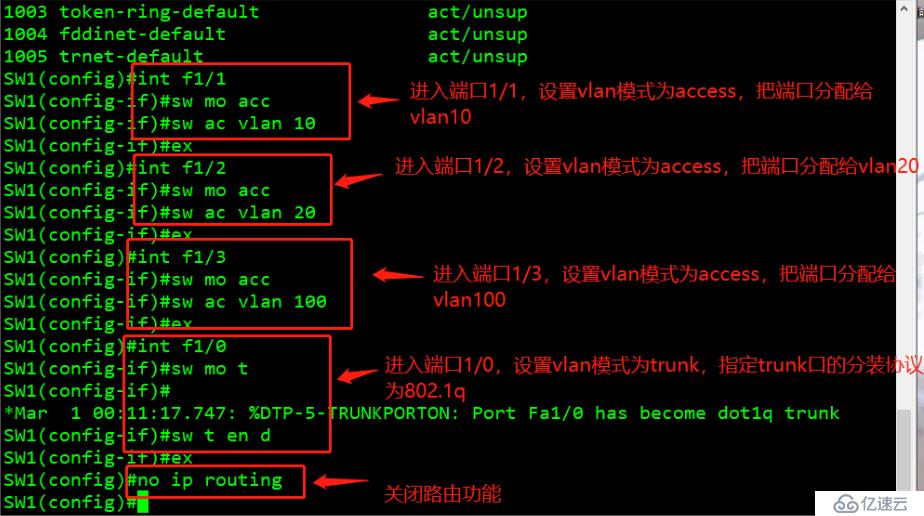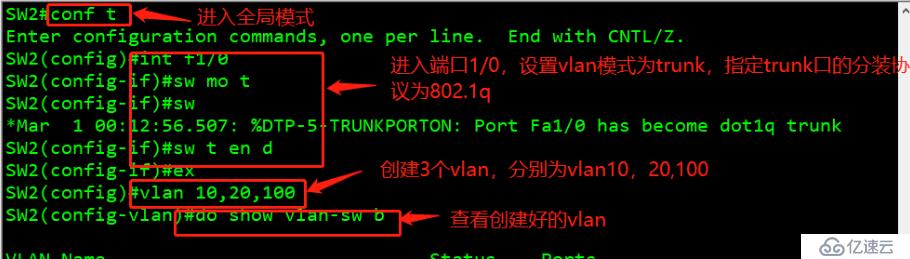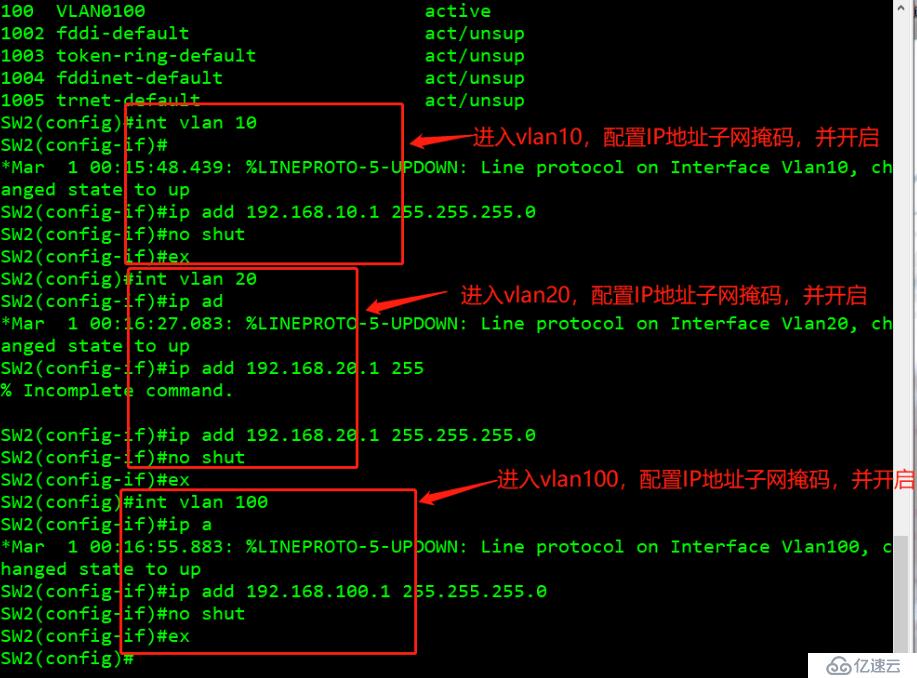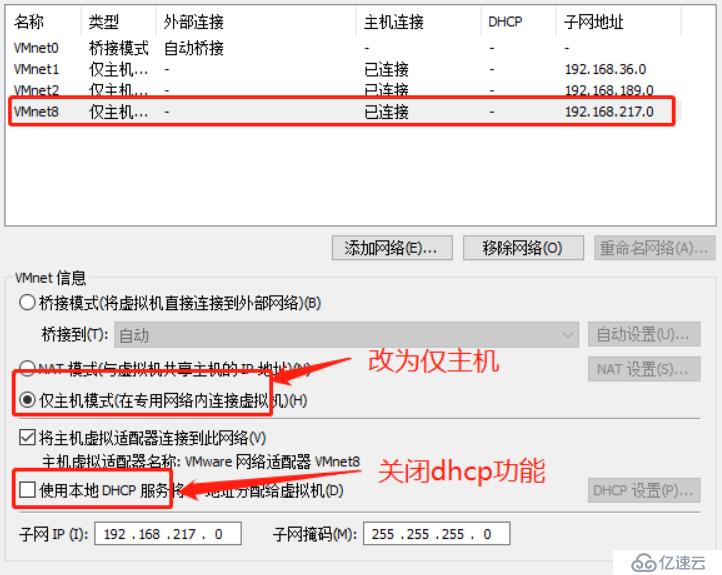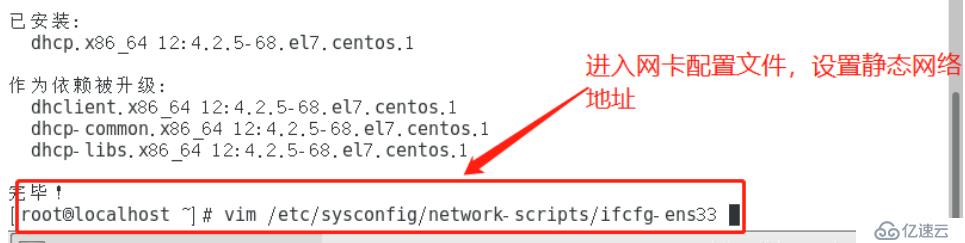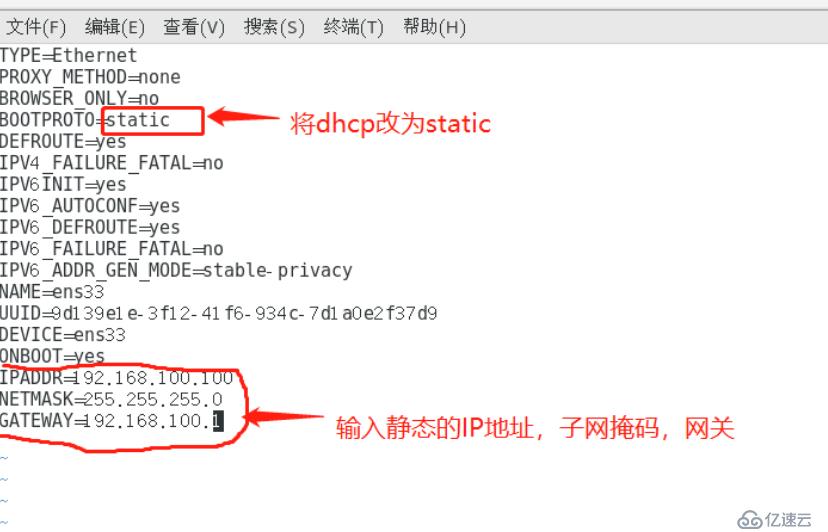发布时间:2020-06-22 01:55:37
来源:51CTO
阅读:138
作者:wx5d8a05337d6b9
栏目:云计算
什么是DHCP协议?
一、DHCP协议的基本概念
DHCP(Dynamic Host Configuration Protocol,动态主机配置协议)是一种高效的IP地址分配方法,由主机自主控制网络地址的动态分配,使用UDP协议工作。
1.DHCP协议内容
DHCP主要分为两部分:地址管理和配置信息的传递
地址管理:地址管理处理IP地址的动态分配,向客户端提供地址租约
配置信息的传递,包含DHCP报文格式,状态机
2.使用DHCP的好处
减少管理员的工作量
避免IP地址冲突
当网络更改IP地址时,不需要再重新配置每个用户的IP地址
提高了IP地址的利用率
方便客户端的配置
3.DHCP的分配方式
自动分配:分配到一个IP地址后永久使用
手动分配:由DHCP服务器管理员专门指定IP地址
动态分配:使用完后释放该IP,供给其他客户机使用
客户机从DHCP服务器获得IP地址的过程称为DHCP的租约过程
租约过程分为四个步骤:
分析一下场景
例如:我要上网,针对DHCP这个服务器而言,是如何实现的?
1.首先我发出“我要上网的这条广播消息”
2.服务器收到你的广播消息后就会随机从现有的地址池里面分配一个未被使用的IP地址给你使用
3.然后你收到服务器给你的IP地址后,你就会发送一条广播消息给网络中提供自己上网的这台服务器及其它服务器,现在这个地址是给我用的,你们就不要再把它分给别人使用了
4.服务器收到客户的请求后,然后给客户一个响应,好的
与之相对应的就是这个四个过程
1.DHCP discover
2.DHCP offer
3.DHCP request
4.DHCP ACK
四个阶段都是以广播的形式进行转发
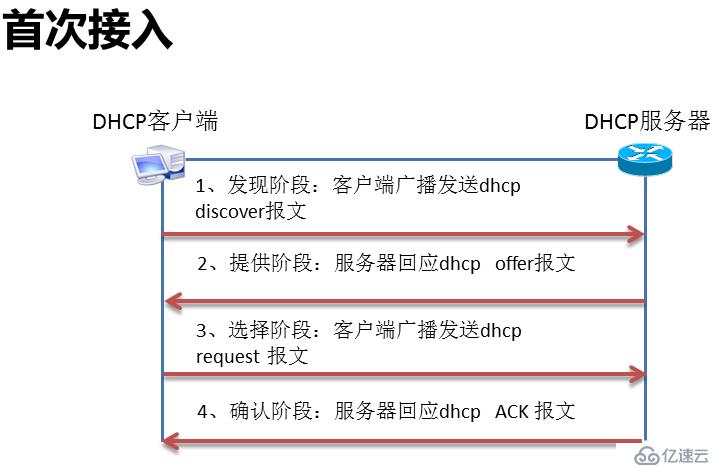
二、DHCP中继服务实验
1.实验环境
在这里我们需要同时在电脑上运行3台虚拟机。一台CentOS 7作为服务器,两台windows 10作为客户机,并在GNS3上搭建3层路由器,二层交换机以实现DHCP功能,和实现IP地址的自动分配。
2.实验拓扑图
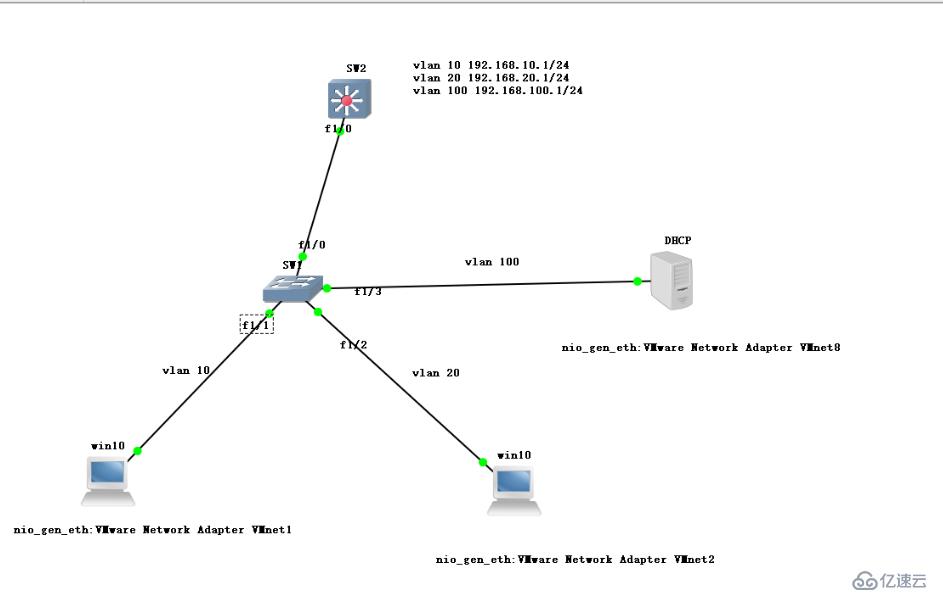
3.实验过程步骤
(1)安装dhcp软件包
在CentOS 7 虚拟机上打开终端,安装dhcp软件包
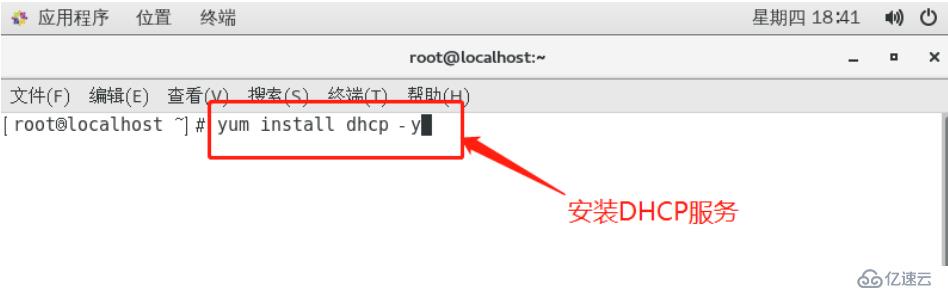
(2)在GNS3中搭建并开启拓扑图
(3)进入sw1配置
创建3个vlan,分别为vlan10、vlan20和vlan100,
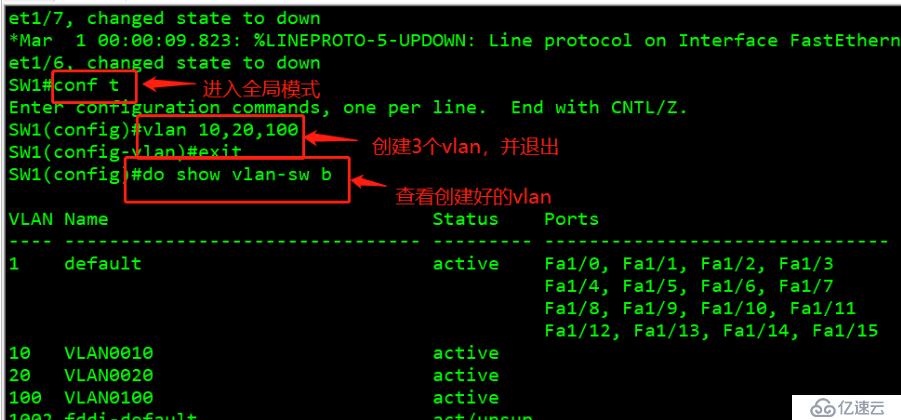
(4)进入端口f1/1,分配到vlan10,设置vlan模式为access
进入端口f1/2,分配到vlan20,设置vlan模式为access
进入端口f1/3,分配到vlan100,设置vlan模式为access
进入接口f1/0,设置vlan模式为Trunk,并指定封装协议为dotq
关闭路由功能
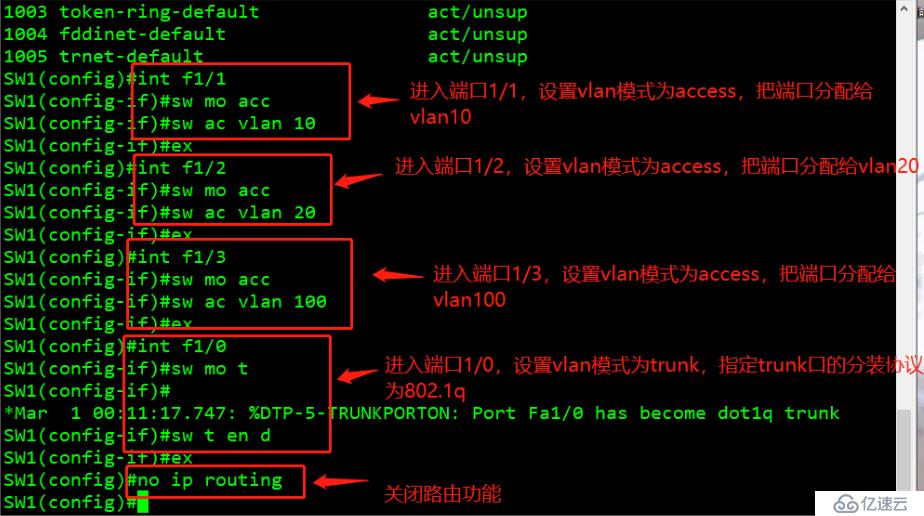
(5)进入sw2配置
进入接口f1/0,设置vlan模式为Trunk,并指定封装协议为802.1q
创建3个vlan,分别为vlan10、vlan20和vlan100,
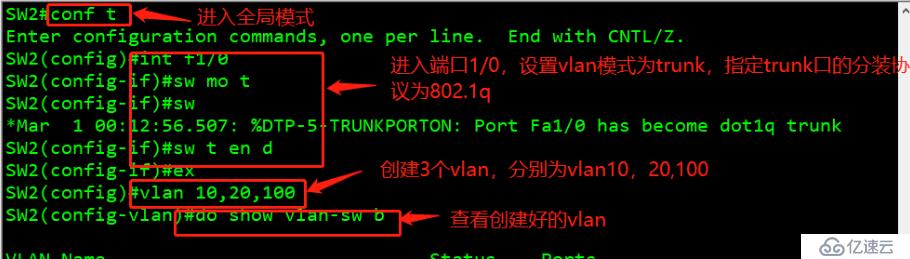
(6)进入vlan10,配置IP地址,和子网掩码
进入vlan20,配置IP地址,和子网掩码
进入vlan100,配置IP地址,和子网掩码
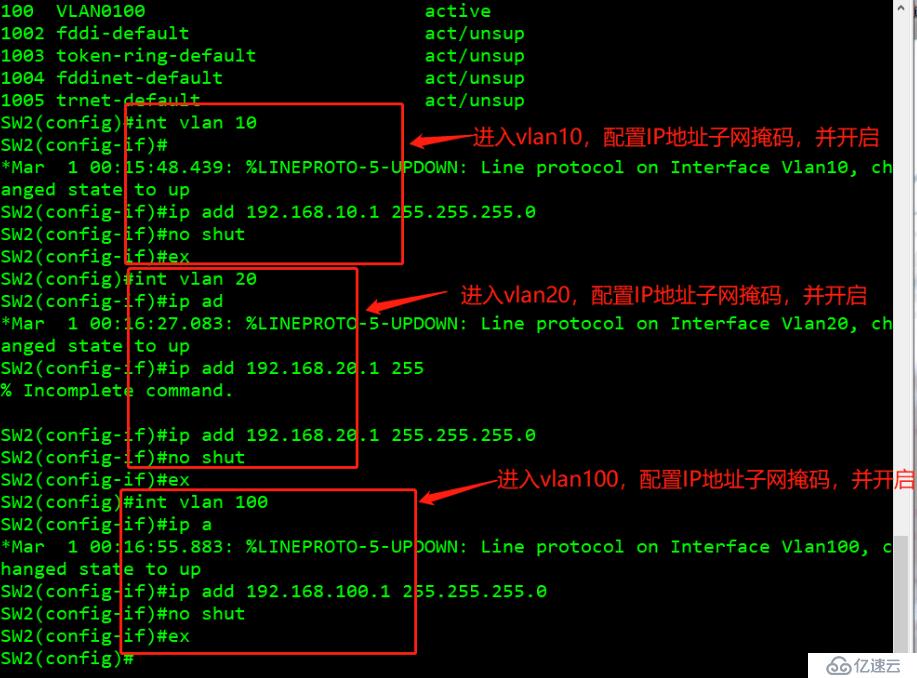
(7)在上述配置完成后,回到虚拟机,将VMnet8设为仅主机模式,并关闭dhcp服务功能
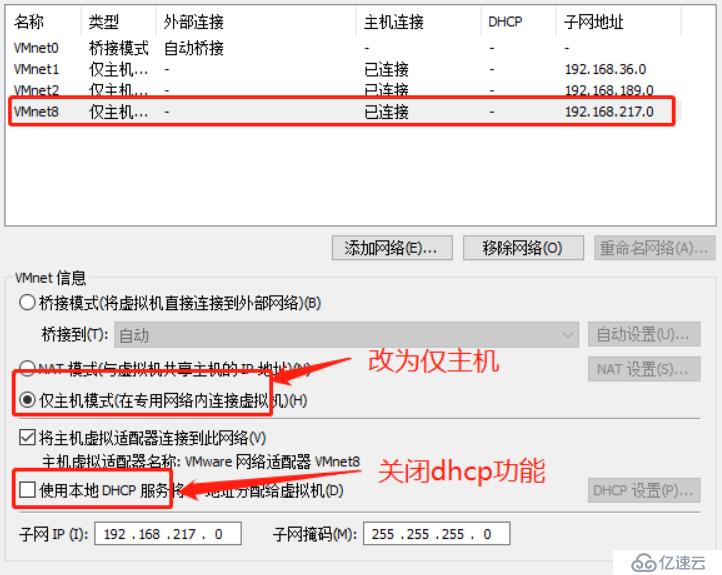
将3台虚拟机的网卡全部设为自定义模式,并将VMnet1分配给第一台win10 ,将VMnet2分配给第二台win10 ,将VMnet8分配给CentOS 7 虚拟服务器。

(8)修改虚拟网卡设置,修改DHCP服务配合文件
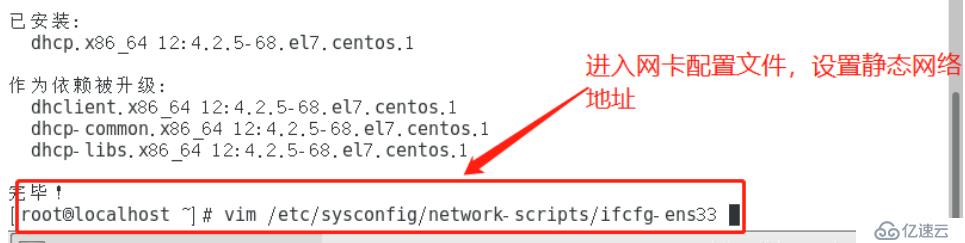
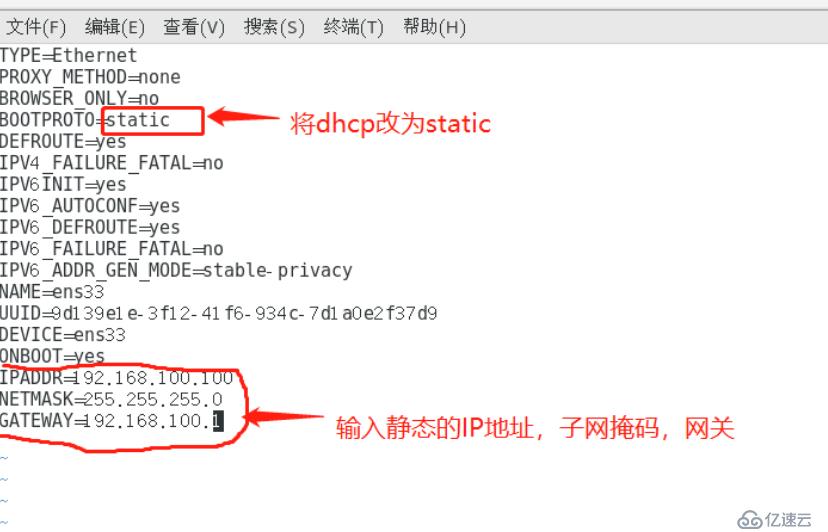
将dhcp配置文件从原路径复制到/etc/dhcp/dhcpd.conf
郑重声明:本文版权归原作者所有,转载文章仅为传播更多信息之目的,如作者信息标记有误,请第一时间联系我们修改或删除,多谢。