一:图形界面安装
1、打开Anconda
2、点击Environment

将Installed点击为Not installed

搜索django,勾选django之后点击绿色标识

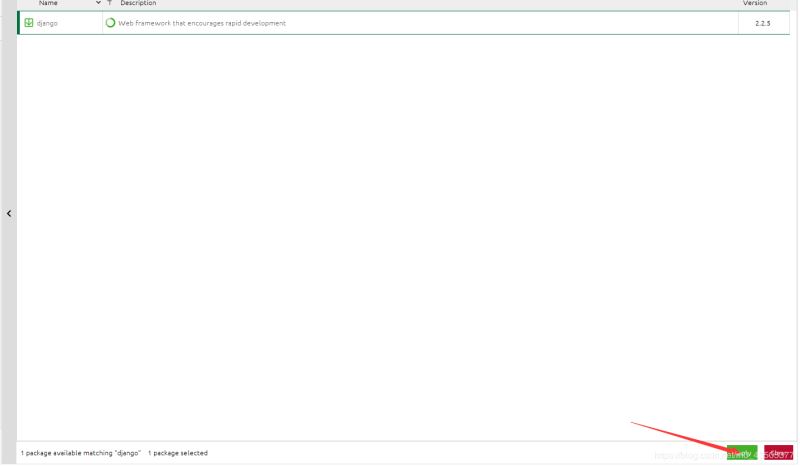
5、点击Apply然后等待安装完成。


二、命令行(程序员都是这么搞的)
1、直接同时按Windows+R

输入cmd,点击确定
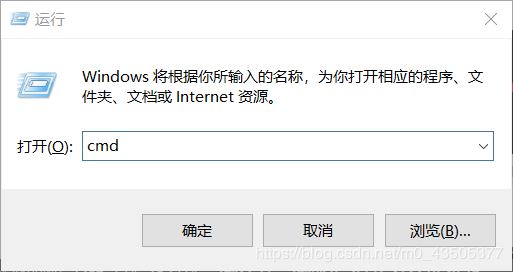
3、输入pip install django执行


4、等待安装完成。
三、pycharm安装:
1、在项目中点击File中打开设置
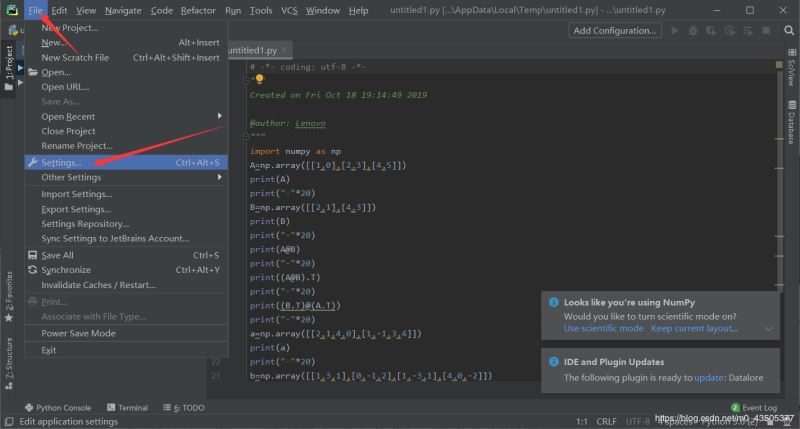
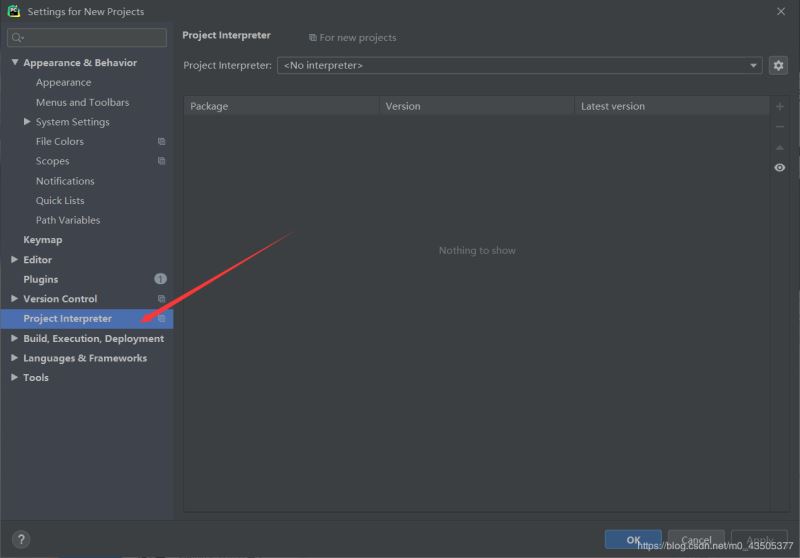
点击右侧+号,搜索django并安装
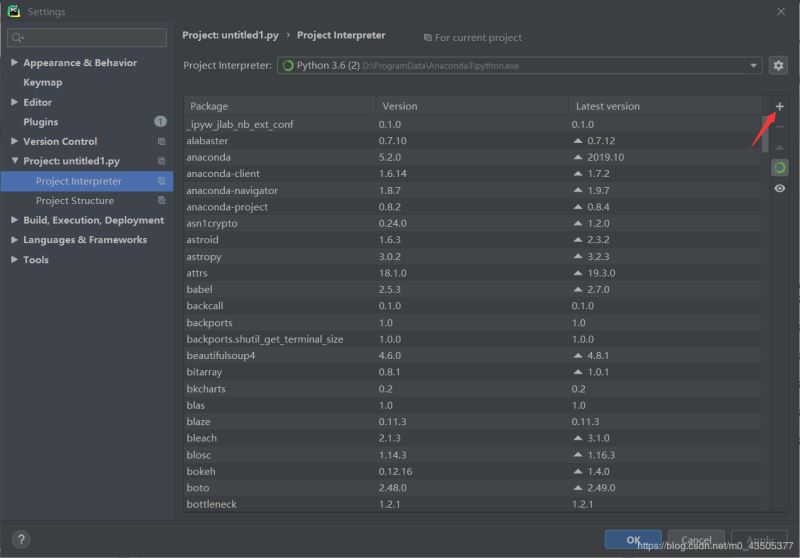

等待安装完成。
这几种方式可以安装python的所有包,django只是一个演示。
总结
以上所述是小编给大家介绍的Anconda环境下载python包的教程(图形界面+命令行+pycharm安装),希望对大家有所帮助,如果大家有任何疑问请给我留言,小编会及时回复大家的。在此也非常感谢大家对亿速云网站的支持!
如果你觉得本文对你有帮助,欢迎转载,烦请注明出处,谢谢!
郑重声明:本文版权归原作者所有,转载文章仅为传播更多信息之目的,如作者信息标记有误,请第一时间联系我们修改或删除,多谢。
