可以在Workstation或vSphere中,将虚拟机导出成OVF文件,然后在vSphere或Workstation通过"导入OVF文件"的方式,进行虚拟机的交互。在使用OVF文件在Workstation与vSphere之间交互时,要注意Workstation虚拟机及vSphere产品的版本。例如,在VMware Workstation 12中创建的虚拟机,默认是12.0的硬件格式,则在Workstation中导出的OVF,不能导入ESXi(因为当前ESXi最高版本是6.0,最高只能支持到11的硬件版本)。如果你要将Workstation 12的虚拟机,导入到vSphere 6中,则在导出OVF文件之前,需要先修改硬件版本到11才可。同样,ESXi 6中创建的虚拟机,如果虚拟机硬件版本为11,则至少需要导入到Workstation 11中才可以,不能导入到Workstation 10中。但如果在ESXi 6,中,创建虚拟机时,采用的虚拟机硬件版本9,则可以导入到Workstation 9及其以下的Workstation版本中。在ESXi中,虚拟机一旦创建,其虚拟机的硬件版本只能"升级"不能下降,而在Workstation中,则可以通过"更改硬件兼容性"方式,升级或下降虚拟机的硬件版本。
虚拟机硬件版本与Workstation、ESXi版本对应关系如表1-1所示。
表1-1 虚拟机硬件版本与及其支持的最低Workstation与ESXi版本对应表
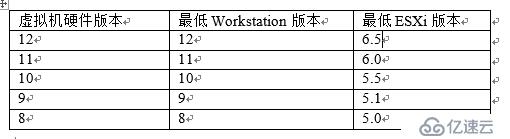
在vSphere中将虚拟机导出为OVF的主要步骤如下。
(1)使用vSphere Client(vSphere Web Client也可,本文以vSphere Client为例)连接到ESXi或vCenter Server,关闭准备导出为OVF文件的虚拟机,然后修改虚拟机设置,修改"CD、DVD驱动器"为"客户端设备",如图1-14所示。
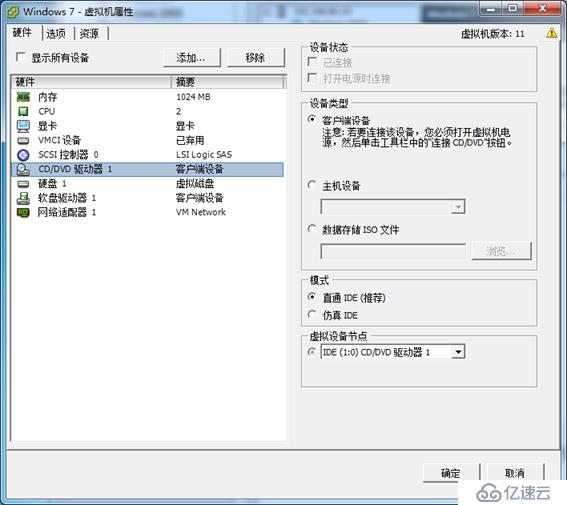
图1-14 修改虚拟机设置
(2)在左侧清单中选择一个关闭电源的虚拟机,在"文件"菜单选择"导出→导出OVF模板",如图1-15所示。
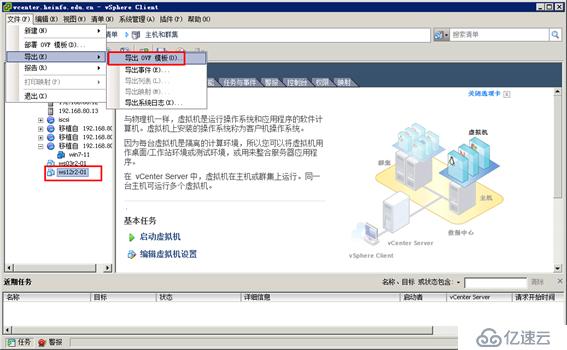
图1-15 导出OVF模板
(3)在"导出OVF模板"对话框,设置导出的名称、选择导出的目录,在"格式"列表中选择是导出文件夹(OVF)还是单个文件(OVA),如图1-16所示。

图1-16 导出OVF模板
(4)之后开始导出OVF模板,直到导出完成,如图1-17所示。
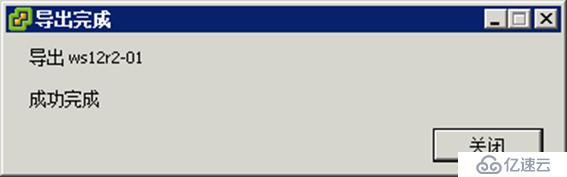
图1-17 导出模板
【说明】:OVF 和 OVA 文件的文件夹位置。如果键入 C:\OvfLib 作为新 OVF 文件夹、设置虚拟机的名称为MyVm,可能会创建以下文件:
C:\OvfLib\MyVm\MyVm.ovf
C:\OvfLib\ MyVm \MyVm.mf
C:\OvfLib\ MyVm \MyVm-disk1.vmdk
如果键入 C:\NewFolder\OvfLib 作为新 OVF 文件夹、设置虚拟机的名称为MyVm,则可能会创建以下文件:
C:\NewFolder\OvfLib\MyVm\MyVm.ovf
C:\NewFolder\OvfLib\ MyVm\MyVm.mf
C:\NewFolder\OvfLib\ MyVm\MyVm-disk1.vmdk
如图1-18所示,这是图1-16中,使用d:\esxi-ovf\ws12r2-tp作为文件夹、ws12r2-02作为虚拟机名称时,导出的文件。
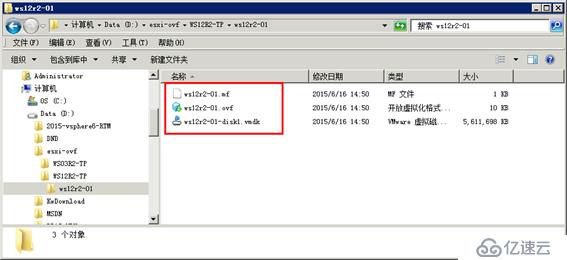
图1-18 导出OVF文件
如果选择导出到 OVA 格式,并键入 MyVm,则会创建 C:\MyVm.ova 文件。如图1-19所示,这是d:\esxi-ovf作为文件夹、ws03r2-tp作为虚拟机名称时,导出的单个OVA文件的截图。

图1-19 导出OVA截图
2.2 在vSphere中部署OVF模板当使用 vSphere Client 直接连接到主机时,可以通过 vSphere Client 计算机可访问的本地文件系统或通过 Web URL 部署 OVF 模板。
(1)使用vSphere Client登录到vCenter Server,在"文件"菜单选择"部署OVF模板",如图1-20所示。
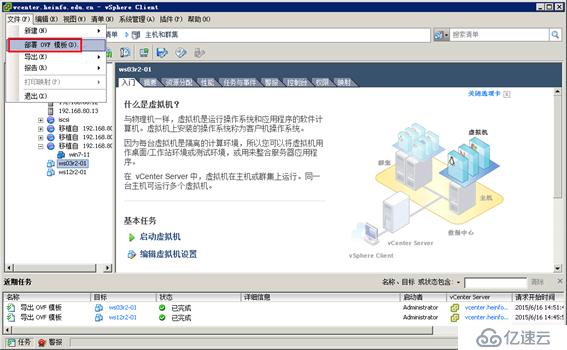
图1-20 部署OVF模板
(2)在"源"对话框中,单击"浏览"按钮选择OVF或OVA模板,如图1-21所示。
郑重声明:本文版权归原作者所有,转载文章仅为传播更多信息之目的,如作者信息标记有误,请第一时间联系我们修改或删除,多谢。
