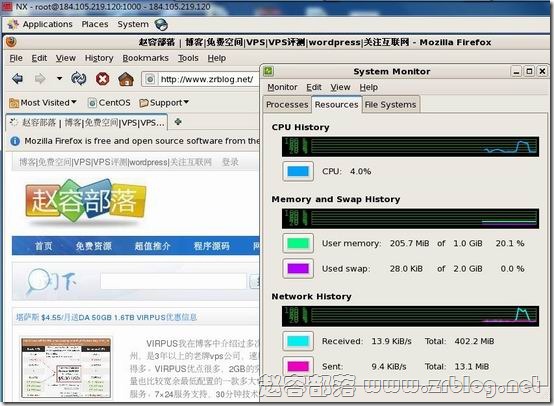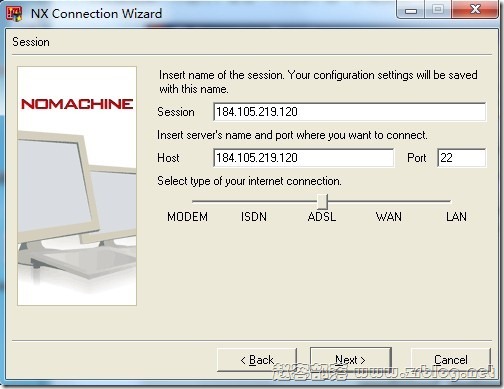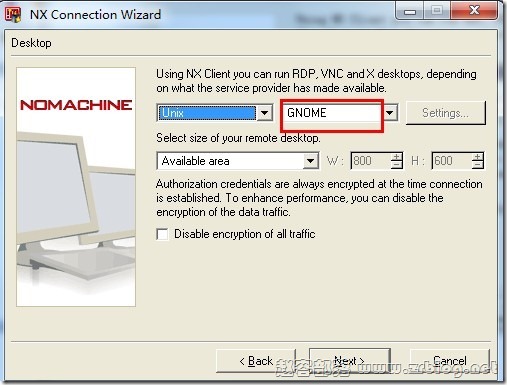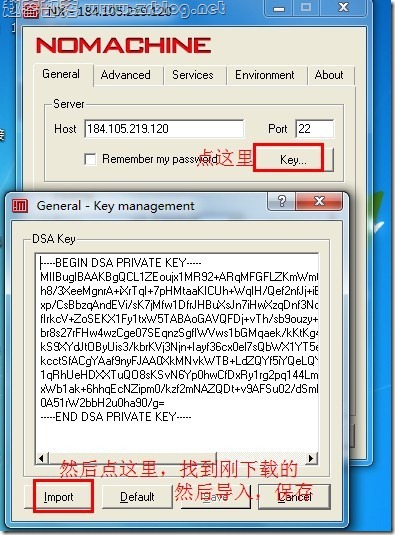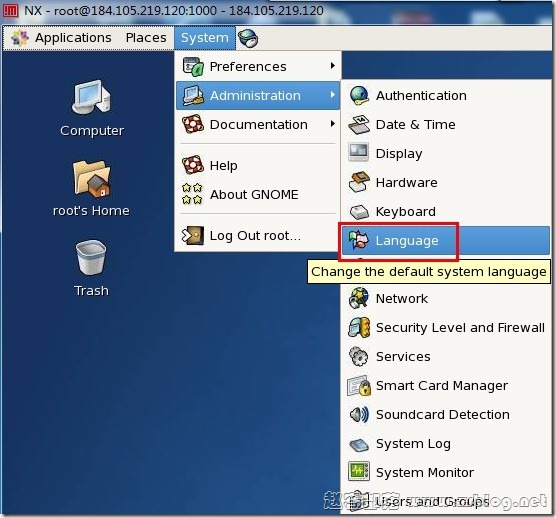其实,用linux VPS来做站的朋友,完全没有安装远程桌面的必要。但是,有些朋友一方面习惯窗口操作,或者确有使用桌面的必要(比如用VPS做中转方便可视化的上传下载之类),还有一种,就是完全闲的蛋疼,想玩玩(貌似我就属于这种O(∩_∩)O)
好了,废话不多说,开工!本次测试VPS使用某论坛T楼所得1GB内存VPS,安装远程桌面要求VPS最少512MB内存(256MB也可一试,但是估计很折磨人~)
【VPS安装】首先,我们在VPS上安装桌面环境,赵容也属于菜鸟行列,就不一行行去编译了,反正网络上大侠们分享的一键安装包不少,咱们就来最省事的吧,下面代码:
wget ;sh ./xwindow.sh;
复制上面的代码,到SSH,回车,等待安装完成,太简单了。安装过程视VPS配置而定,一般10分钟左右OK。下面是安装完成后的提示,直接回车,exit。
Complete!
===========================
======= Download FreeNX Windows software : =======
======= How to use FreeNX connect to your Linux X Window System: =======
Install X Window System Successful,Press any key to end...
【电脑安装】为了在本机登陆这个VPS的远程桌面,我们首先需要下载一个软件:FreeNX Window(点击115网盘下载)
下载之后,先安装,这个很简单就不用说了吧?安装完成后运行,第一次运行有个向导。
上面的Session填入你的VPS的IP地址,端口22,Host可以任意,我这里也写的IP地址,然后下一步;
下面有一个地方要注意的,就是我框中这里,选择GNOME,然后直接下一步。然后等啦等,转啦转,不行?!
【注意】有的朋友在这里可以直接进入桌面,但是赵容使用的这台VPS不行,必须key支持,不用着急,如果您跟我一样,不能进入,请继续往下看。
为了看到那个期盼已久的桌面啦,我们还需要下载key。拿出FlashFXP吧,SFTP上去,在下面的目录中/backup/www.vpsmm.com,找到client.id_dsa.key下载到本地。然后照下图,导入Key。
然后再次连接,相信您一定看到下面的画面了吧!
秀一下,嘿嘿~
郑重声明:本文版权归原作者所有,转载文章仅为传播更多信息之目的,如作者信息标记有误,请第一时间联系我们修改或删除,多谢。