写这一篇文章是应一位读者朋友的要求,他购买了XSVPS家的KVM,希望安装windows,因为非模板方式直接安装,在SolusVM加载ISO安装即可。我检索了下之前的文章,虽然写过两次KVM架构产品安装系统的说明,不过均以Linux系统为例,索性就决定拿来帮装顺便写个过程,方便新手朋友们。
本文以XSVPS提供的KVM为例,教程产品配置为1GB内存款,支持windows,有关XSVPS的介绍,可以回顾较早前的文章:
https://www.zrblog.net/12964.html (香港HK)
https://www.zrblog.net/12758.html (洛杉矶)
https://www.zrblog.net/12702.html (堪萨斯)
为了让初级用户更能看明白,教程更连贯,本文采用了大量的截图,可能导致本文加载缓慢,请见谅。
购买VPS之后,先看邮件!这点非常重要,我发现很多用户,尤其是新手用户,从来不看什么邮件,甚至还有随便乱写个邮箱写完了自己都不知道写的什么的(请允许我插一句,我最痛恨这种!),一般VPS开通后就有一份新VPS信息的邮件,邮件里面有首次开通的VPS的登陆信息,VPS管理面板的信息等,都是非常重要的,必看!必看!看完之后再干后面的事情!不然你连VPS管理面板都没登陆过跟个没头苍蝇一样到处乱点是没用的(请允许我再插一句,有时候邮件来的太频繁很容易进到邮箱垃圾箱,或者来太多顺手删了,也不用怕,主机商的客户中心可以查看历史邮件的)。
言归正传,首先,我们登陆到SolusVM面板。由于Linux系统XSVPS都内置了模板方式安装,重装Linux非常简单直接reinstall即可,关键是点了reinstall之后要看住上面生成的默认root密码。我们今天主要是记录安装windows,它大致的步骤是先放ISO到光驱,然后设定启动顺序,之后重启和VNC。
首先如下图,先设定CDRom,选择windows2003的iso文件,并Mount。
接下来切换到Setting,设定启动顺序,注意Boot Order选择(1)CDROM之后点下Set。
设定启动顺序之后,重启VPS,并通过VNC连接。
上面这步有一点要注意,在其他KVM中也适用的,重启之后连VNC要尽量快,不然,你就看不到下面的这个画面,这下面写的比较清楚,按任意键从光驱启动,你看不到这个画面,就不会从光驱启动,那就纠结了,很多人就遇到这个问题,说我明明设定的光驱启动,这什么垃圾,每次都进了Centos,就是这个原因了。
上图中点任意键之后,就会出现windows的安装画面了。
如果您给自己的电脑一步步的装过系统,下面的这些截图对您来说就是没用的了,之后的步骤与本地计算机装系统是一样的。如下图,是要你选择按章还是修复,或者退出安装,按回车安装。
下图是许可协议,必须接受,底下有提示,按F8同意。
接下来是分区,默认的他有俩分区,如下图。我一般喜欢先把这些删除了重新来的,如果是删除的话按D,然后下一屏按L,全删了就变成未划分的分区,直接回车在该项目安装。
郑重声明:本文版权归原作者所有,转载文章仅为传播更多信息之目的,如作者信息标记有误,请第一时间联系我们修改或删除,多谢。
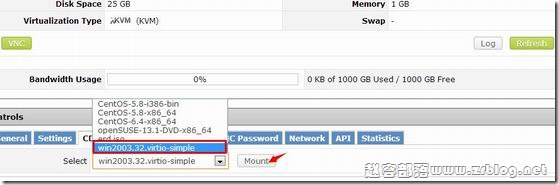
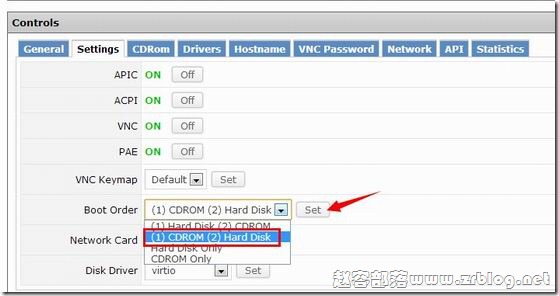
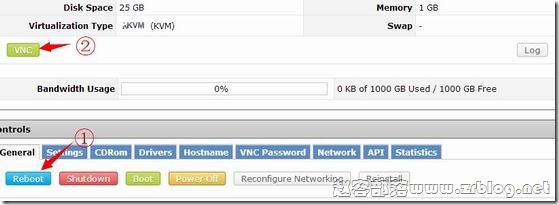
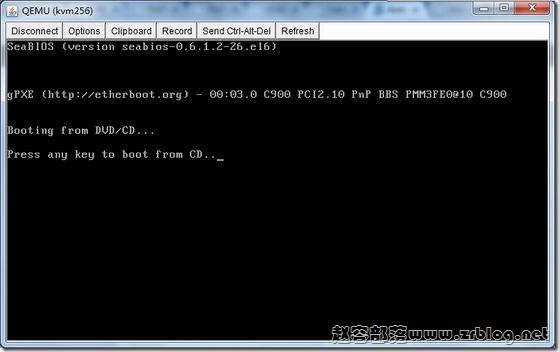
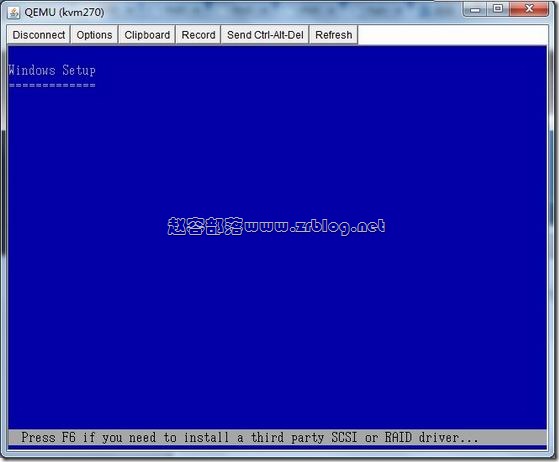
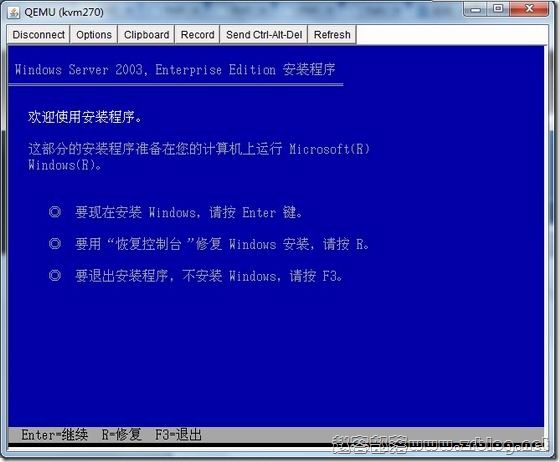
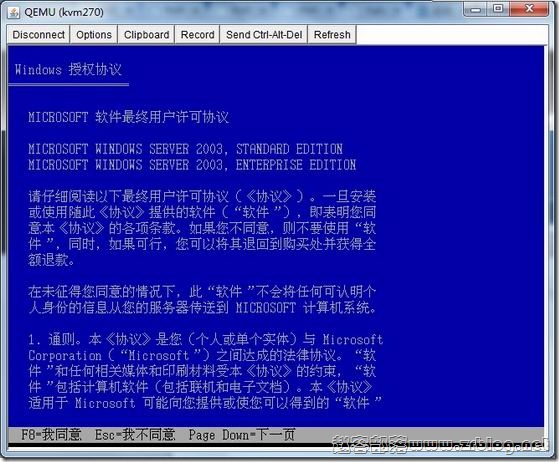
![[路由器]FC2在windows下刷机/优酷L1刷老](/images/defaultpic.gif)