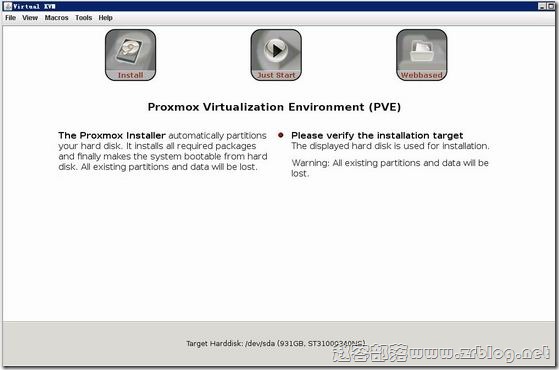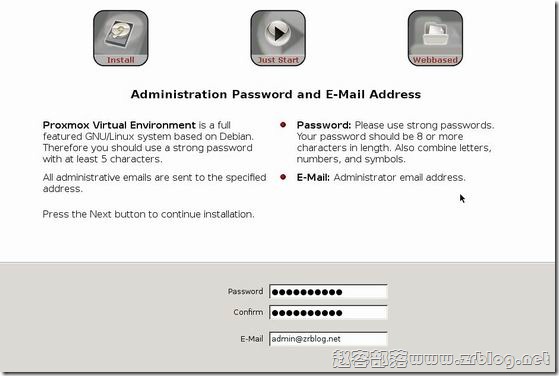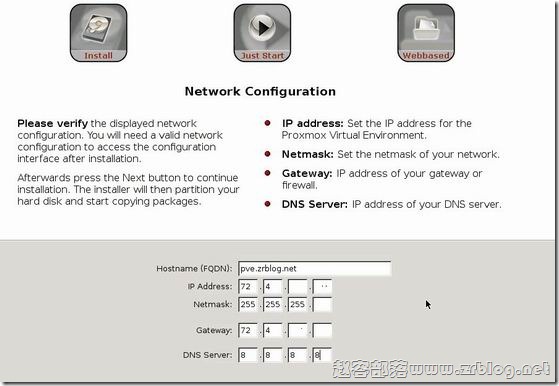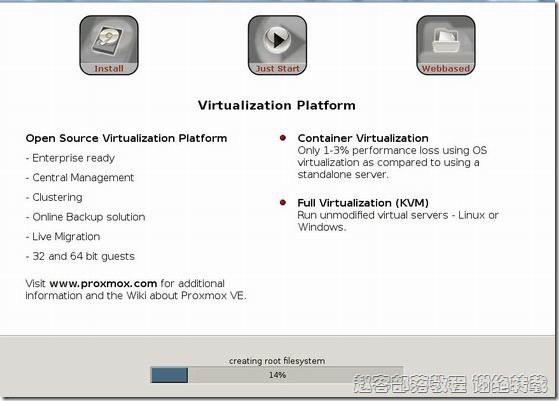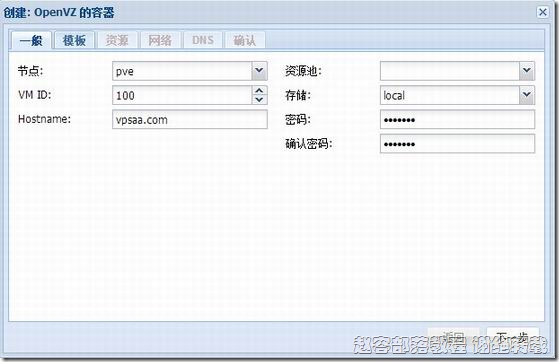好吧,手贱了,今天又把系统换了,来为大家测试下Proxmox VE,顺便做个记号,方便自己查找。文章的开头,我需要对上一篇之后的部分问题做一个收尾,请大家留意,赵容最近分享的这些开小鸡的教程仅个人用途,不是商用的,譬如XenServer系列的教程,大家想用它开VPS来卖的话,还是老老实实去买个云谷的系统。还有一部分忠实读者询问是否我准备进军VPS行业,这是绝对不可能的,无论金钱还是技术我都不具备,我只是玩玩而已,对于IDC不构成任何的竞争关系,读者朋友们该买什么还买什么,不要等我O(∩_∩)O~
发觉最近废话越来越多,也许是上了年纪的缘故吧,回归正题吧。首先,我们来了解下Proxmox VE吧。本来搜索了很多,不想复制,复制来也是个抽象的东西,我就说直白点:装它就是因为它可以开OpenVZ,也能开KVM,就这么简单!本文,我将主要分两个部分来写,一个是Proxmox VE的安装,一个是用它开VPS。因为有点长,所以,截图不是每个步骤都截取,有些实在太简单了,没有必要的就不截图,只有重要的部分,敬请谅解。
首先,我们来看看如何安装Proxmox VE,有两个方法:
1、先安装Debian,然后添加proxmox的安装源来安装;
2、直接下载Proxmox的iso文件安装。
【提示】本文涉及较多图片,导致加载缓慢,敬请谅解。
Proxmox VE安装赵容这里是使用的第二种方式,直接下载了Proxmox的安装文件ISO,挂载到虚拟光驱,然后服务器KVM安装。
Proxmox官方下载页面:
Proxmox官方安装说明:
我不是下载的最新版,我下的是2.3,下图是从虚拟光驱启动读取ISO开始安装的第一屏。
接下来是一个协议,选择我同意,然后下一步。
填写root密码和管理员的联络邮箱,如下图。
填写主机名和本机网络,IP信息。
下图是开始安装了。
慢慢等,等安装完了,跳出一个对话框,告诉你安装完成了,点击reboot就可以了。
安装完成后,访问服务器IP,自动加端口8006和SSL链接,到达登陆页面,使用root和密码登陆,最给力的是你可以在这里选择中文语言,直接到管理界面就是中文的。
Proxmox建立OpenVZ和KVM在Proxmox VE管理页面的右上角,我们可以看到“创建VM”和“创建CT”,这里创建VM就是开设KVM的,创建CT就是开设OpenVZ。
在开设前,我们需要将系统模板放入指定目录,OpenVZ的系统模板大家可以到OpenVZ官网去下载,他们有提供很多的系统模板,以tar.gz后缀,放入服务器/var/lib/vz/template/cache目录;
而KVM的操作系统是安装映像ISO文件,Linux的安装文件大家可以到各大发行版官方查找,而windows的就更简单了,譬如windows2003的ISO,很多地方都有提供,KVM的系统文件放入服务器/var/lib/vz/template/iso目录。
下面,我们开设OpenVZ,在开设前,我已经将系统模板CentOS6 32bit放入指定文件夹中,点击管理页面右上角“创建CT”,如下图,这一步我们需要填写的包括hostname主机名和root密码,然后下一步。
下面是选择系统模板,如果您的系统模板文件没放在指定目录,这里就没有系统模板可选,下图可以看到我放入的CentOS6.
郑重声明:本文版权归原作者所有,转载文章仅为传播更多信息之目的,如作者信息标记有误,请第一时间联系我们修改或删除,多谢。