上次发布了2014年第一季度LEB排行榜之后,赵容就说过要对其他的大部分都做个测试之类,我会首先从我目前持有的IDC开始,已经发布的就不重复发了,比如DigitalOcean,今天我们来玩一玩Vultr。今年2月份博客分享过Vultr的信息之后,我就向账户充值了5美元,赠送5美元,共10美元(目前这个赠送活动还在继续,直接后台充,送的也是即时到账,支持信用卡或者PayPal)。
本文包含两个部分:Vultr通过上传ISO安装windows及Vultr简单测试,其中测试也将在windows系统进行。
Vultr安装Windows 2003(通过用户上传ISO方式)首先,我们来看看通过上传ISO安装windows的过程,首先是后台创建VPS的过程,后台My Server点击Deploy,选择产品类型和数据中心。
下图选择操作系统,我们要自己的ISO,请选择Custom,然后是配置,我这里选的最低档,目前已升级至768M内存。
如上图,我们可以在此处选择上传ISO,也可以在后面管理VPS中选择Custom ISO上传。
ISO方式有两种,一种是远程URL,这是最理想的方式,另一种是本地上传,如果本地没有足够的上行带宽的话还是算了,而且他最大只有512M,很多win的ISO都超过了。
选择ISO之后,能在下面看到上传的进程,之后如果要换ISO,也可以在这里删除后重新上传。
完成后,我们可以看到在创建VPS的页面可选择ISO文件。
这里有一个特别注意的是,这里的ISO必须集成了virtio驱动,否则你在安装页面直接提示找不到硬盘,重要!
全弄好了之后,确定下订单,系统配置中。
系统配置完成,显示Running运行中。接下来,我们点击Manage,并通过VNC方式完成windows安装过程。
下面就是VNC界面windows安装开始了。
后面的安装过程就不再截图了,跟之前KVM安装windows过程一致,若需参考也可以看这里:
进入系统之后,首先设定本地连接的TCP/IP,IP和子网及网关直接在后台产品管理中可见。
然后,打开远程桌面(我的电脑属性,远程,启用远程桌面),然后我们就可以直接本地3389连接到windows。
Vultr简单测试信息这一份测试我也是在windows中进行的,所使用的配置为Vultr最低款768MB+15G SSD+100G,日本节点,其他节点是1000GB,我这个测试在日本节点进行的。
配置信息预览 磁盘IO检测 下载测试这个下载测试我做的最仔细,包括入站,从VPS中下载美国和中国测试文件,首先下载美国测试文件,下美国的文件非常给力。
下图是下载中国的,就没特意去找了,就直接下QQ,我这边测试的最高值不超过500KB/s,平均就是300-400KB/s的样子。
郑重声明:本文版权归原作者所有,转载文章仅为传播更多信息之目的,如作者信息标记有误,请第一时间联系我们修改或删除,多谢。
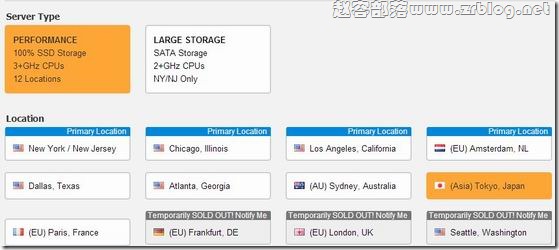
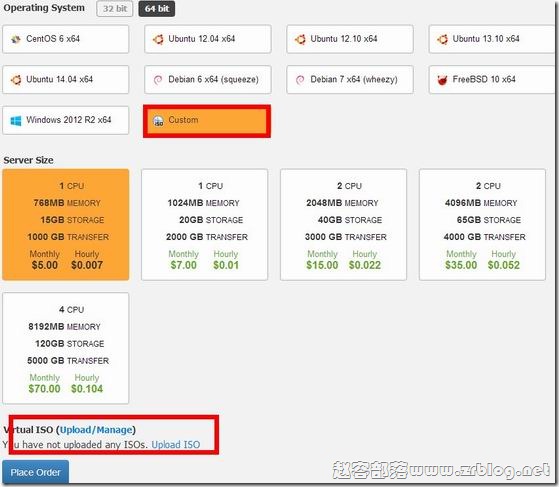
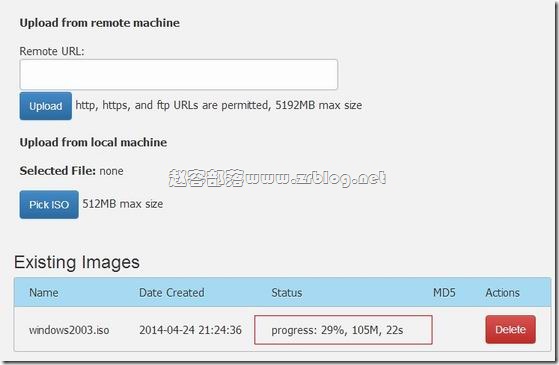
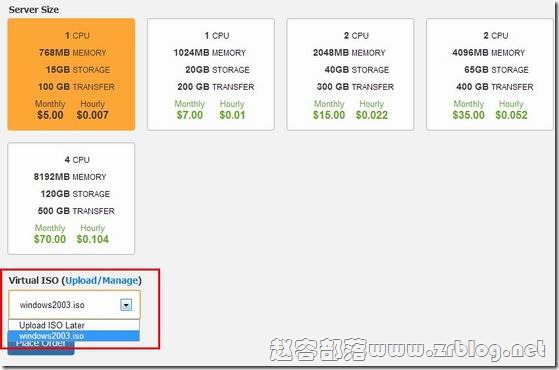
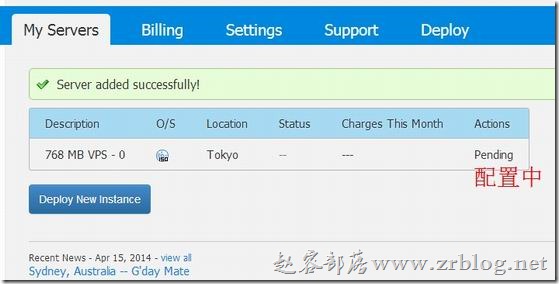
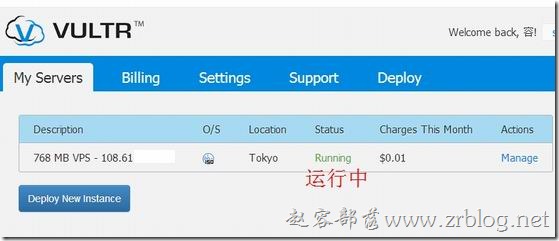
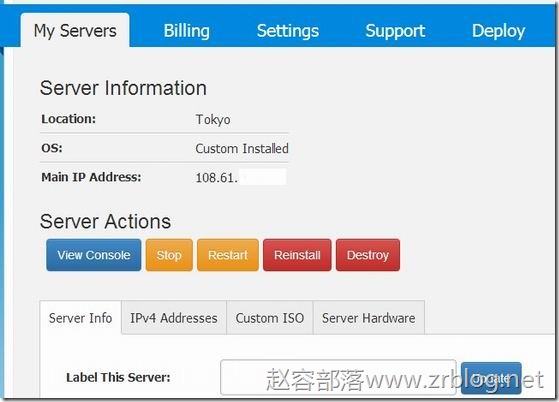
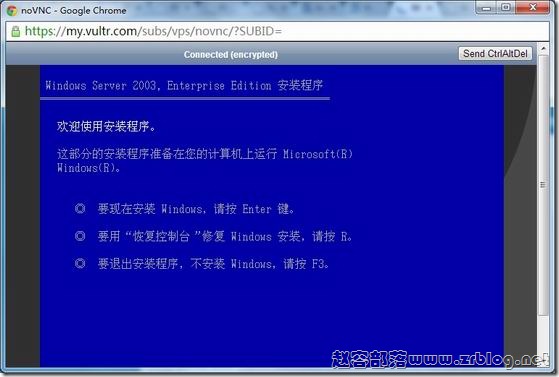
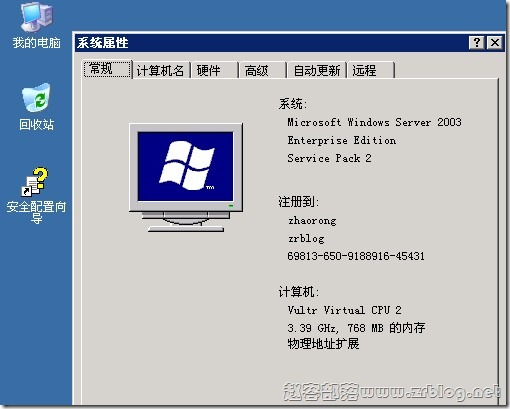
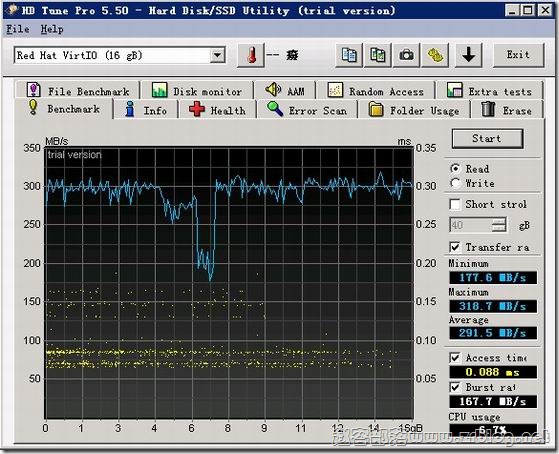
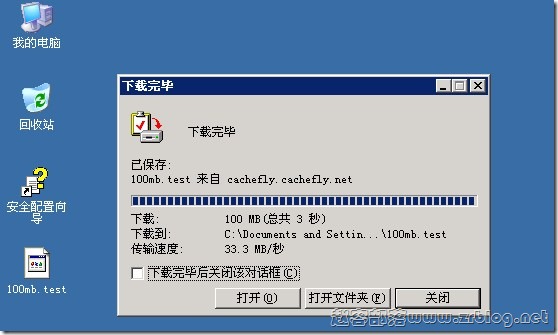
![[路由器]FC2在windows下刷机/优酷L1刷老](/images/defaultpic.gif)